1.1 OpenCV入门
教程使用说明参见:基础入门
1 简介与安装
相信大部分人知道的 OpenCV 都是用 C++ 来开发的,那为什么笔者推荐使用 Python 呢?
[!TIP]
本教程基础内容来自 OpenCV 官方英文教程,按照使用度和难易度翻译,重新编写了大量原创内容,将不常用和较难的部分写成番外篇,浅显易懂,很 easy 的辣。
1.1 Python 照样快!
众所周知,虽然 Python 语法简洁、编写高效,但相比 C/C++运行慢很多。然而 Python 还有个重要的特性:它是一门胶水语言!Python 可以很容易地扩展 C/C++。OpenCV-Python 就是用 Python 包装了 C++ 的实现,背后实际就是 C++ 的代码在跑,运行速度非常接近原生。
比如笔者分别用 Python 和 C++实现读入图片和调整图片的亮度对比度,结果如下:
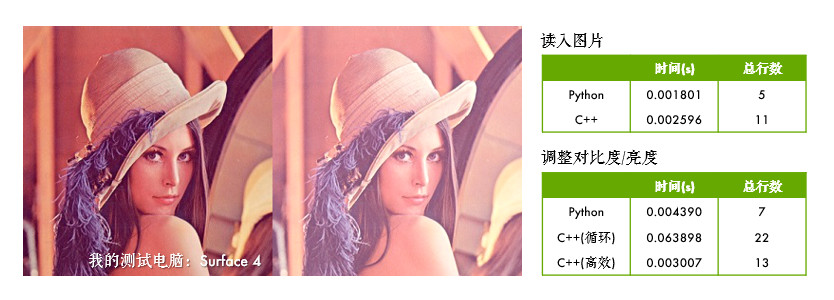
可以看到某些情况下 Python 的运行速度甚至好于 C++,代码行数也直接少一半多!
另外,图像是矩阵数据,OpenCV-Python 原生支持 Numpy,相当于 Python 中的 Matlab,为矩阵运算、科学计算提供了极大的便利性。
1.2 人工智能浪潮
近些年,人工智能 AI 相关技术的快速发展大家有目共睹。在编程语言方面,更多人希望的是具备高效开发效率、跨平台、高度扩展性的语言,尤其是一些 AI 巨头优先推出支持 Python 语言的深度学习框架,如 Facebook 的PyTorch、Google 的Tensorflow等,可以说 Python 是名副其实的“网红语言”了。
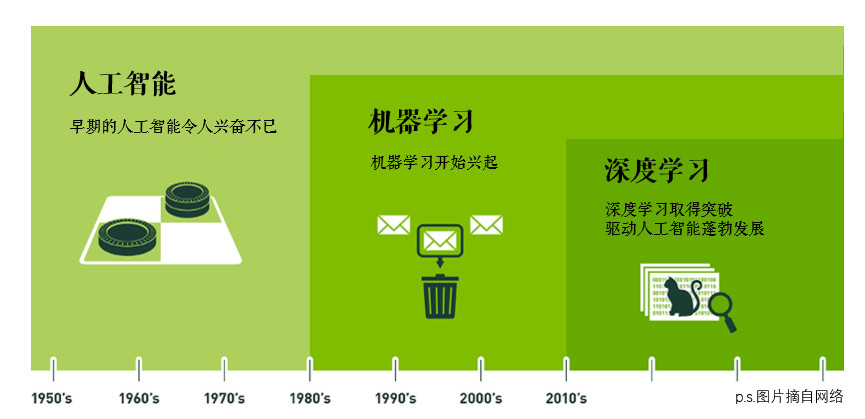
从TIOBE 编程语言排行榜也可以看到,Python 发展迅猛,已经逼近 C++的份额。这个排行榜每月更新,就不截图了,笔者编写时的 TOP5:Java/C/C++/Python/C#。
1.3 人生苦短,笔者用 Python
- 如果你搞科研用,果断放弃 C++(Matlab?出门左拐)
- 如果你是快速原型开发,验证方案,果断放弃 C++
- 如果你懒的配置 OpenCV 环境,果断放弃 C++
- 如果你的程序是在支持 Python 的较高硬件环境下运行,果断放弃 C++
- 如果你担心 Python 写不了界面,那是你的问题 o_o ....
- 除非你的程序是 MFC 或已经用 C++编写其他模块或是嵌入式设备,那就用 C++吧
"人生苦短,我用 Python!!!"
1.4 安装
本教程编写时使用的相关版本是:OpenCV 4.x,Python 3.x。
1.4.1 opencv-python
只需终端下的一条指令:
pip install opencv-python
pip 是 Python 的包管理器,如果你还没安装 Python,强烈推荐安装Anaconda,它包含了大量的科学计算包,不用后期一个个安装。
1.4.2 Anaconda 安装
进入 Anaconda官网,下载最新版本的安装文件,速度比较慢的话,可以去清华开源镜像站。
- Windows 版是 exe 文件,双击直接安装,安装时记得勾选
Add Anaconda to my PATH environment variable,添加到环境变量。 - Linux 版是 sh 文件,执行
bash Anaconda3-xx.sh,Linux 版也会提示添加到环境变量,记得输 yes 就行。 - MAC 版是 pkg 文件,同样直接双击安装即可。
- Anaconda和Pip换源,可参考1.2 Ubuntu安装之后需要做的事
1.4.3 安装测试
Python 的版本可以在终端中输入python --version来查看。对于 OpenCV,打开 Python 的开发环境,输入import cv2,运行没有报错说明一切正常。要查看 OpenCV 的版本,可以:
import cv2
print(cv2.__version__)
编辑器笔者习惯用 Visual Studio Code,也可以用 PyCharm/Atom/Jupyter Notebook(Anaconda 自带)。
1.4.4 常见问题
- pip 识别不了:pip 的目录没有添加到环境变量中,添加到用户(或系统) 变量的 path 中。
- 下载速度很慢:可到此处下载离线版,完成后在终端输入
pip install 文件名安装。
1.5 学习软件
为了便于学习 OpenCV,笔者编写了一款 Windows 平台的教学软件LearnOpenCVEdu,目前只开发了一部分功能,欢迎 Star 支持:smiley:。
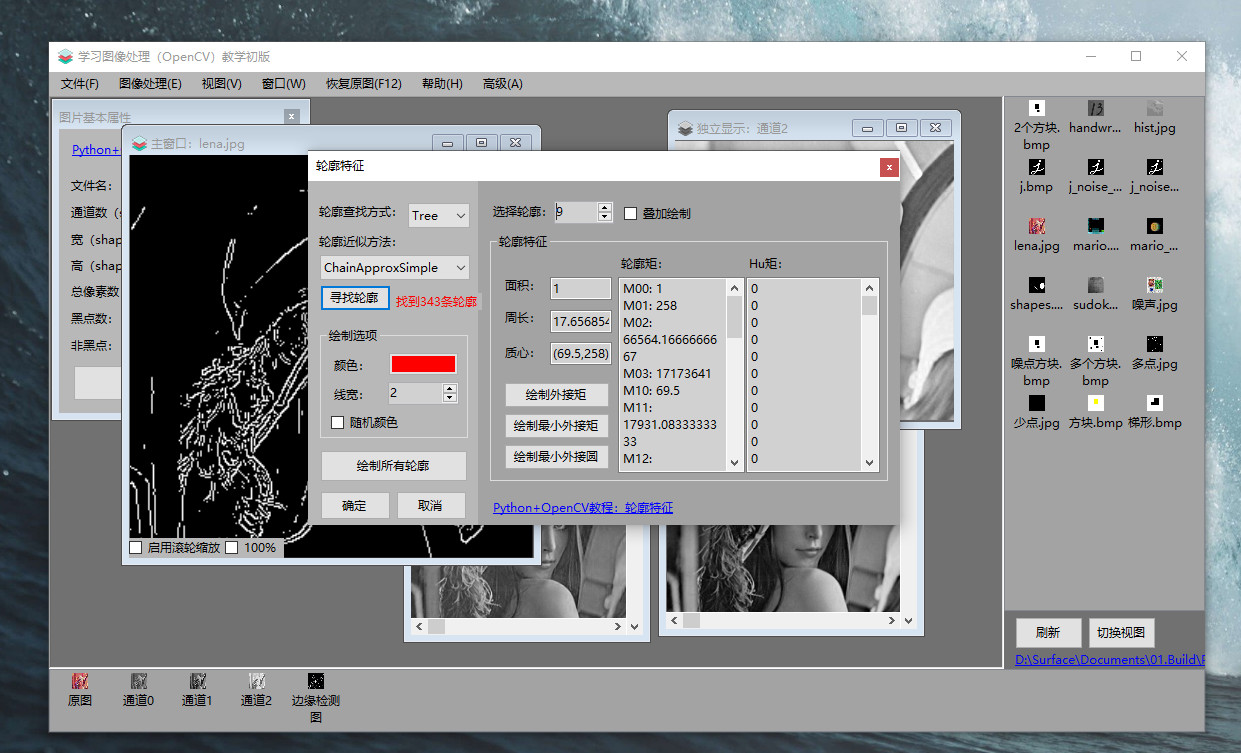
[!TIP]
虽然笔者推荐大家使用 OpenCV-Python 进行图像处理,但想要深入理解 OpenCV,C++是必须的,尤其是OpenCV 源码!
1.6 引用
1.7 网络资料
1.8 书籍
1.9 名校视觉研究所/课程
2 基本元素 - 图片
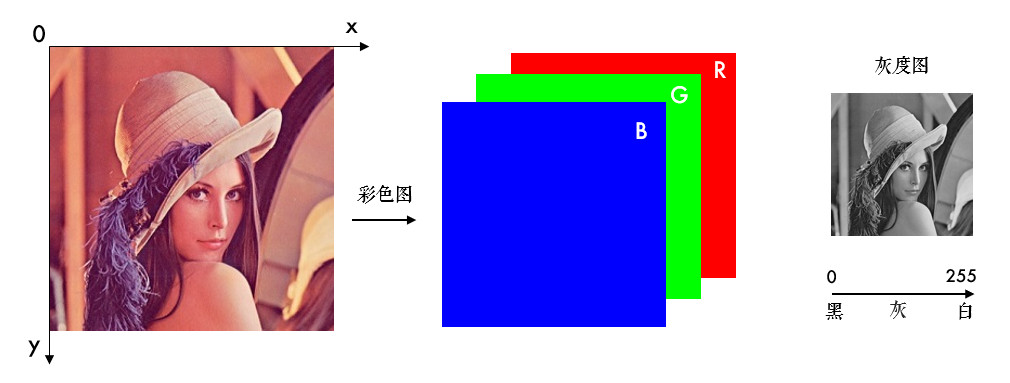
学习如何加载图片,显示并保存图片。
2.1 目标
- 加载图片,显示图片,保存图片
- OpenCV 函数:
cv2.imread(),cv2.imshow(),cv2.imwrite()
2.2 教程
大部分人可能都知道电脑上的彩色图是以 RGB(Red/Green/Blue: 红/绿/蓝) 颜色模式显示的,但 OpenCV 中彩色图是以 BGR 通道顺序存储的,灰度图只有一个通道。
图像坐标的起始点是在左上角,所以行对应的是 y,列对应的是 x:
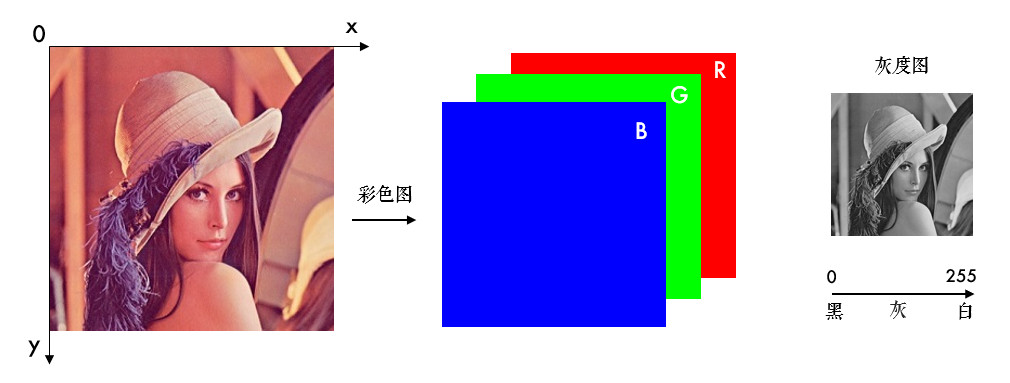
2.2.1 加载图片
使用cv2.imread()来读入一张图片:
import cv2
# 加载灰度图
img = cv2.imread('lena.jpg', 0)
- 参数 1:图片的文件名
- 如果图片放在当前文件夹下,直接写文件名就行,如'lena.jpg'
- 否则需要给出绝对路径,如'D:\OpenCVSamples\lena.jpg'
- 参数 2:读入方式,省略即采用默认值
cv2.IMREAD_COLOR:彩色图,默认值 (1)cv2.IMREAD_GRAYSCALE:灰度图 (0)cv2.IMREAD_UNCHANGED:包含透明通道的彩色图 (-1)
[!TIP]
路径中不能有中文噢,并且没有加载成功的话是不会报错的,
print(img)的结果为 None,后面处理才会报错,算是个小坑。
2.2.2 显示图片
使用cv2.imshow()显示图片,窗口会自适应图片的大小:
cv2.imshow('lena', img)
cv2.waitKey(0)
参数 1 是窗口的名字,参数 2 是要显示的图片。不同窗口之间用窗口名区分,所以窗口名相同就表示是同一个窗口,显示结果如下:
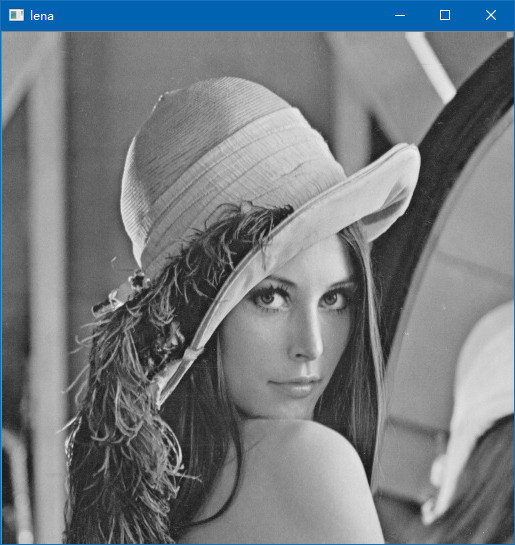
cv2.waitKey()是让程序暂停的意思,参数是等待时间,单位毫秒 ms。时间一到,会继续执行接下来的程序,传入 0 的话表示一直等待。等待期间也可以获取用户的按键输入:k = cv2.waitKey(0)(练习)。
我们也可以先用cv2.namedWindow()创建一个窗口,之后再显示图片:
# 先定义窗口,后显示图片
cv2.namedWindow('lena2', cv2.WINDOW_NORMAL)
cv2.imshow('lena2', img)
cv2.waitKey(0)
参数 1 依旧是窗口的名字,参数 2 默认是cv2.WINDOW_AUTOSIZE,表示窗口大小自适应图片,也可以设置为cv2.WINDOW_NORMAL,表示窗口大小可调整。图片比较大的时候,可以考虑用后者。
2.2.3 保存图片
使用cv2.imwrite()保存图片,参数 1 是包含后缀名的文件名:
cv2.imwrite('lena_gray.jpg', img)
Nice,是不是很简单呐,再接再厉噢(●'◡'●)
2.3 小结
cv2.imread()读入图片、cv2.imshow()显示图片、cv2.imwrite()保存图片。
2.4 练习
- 打开 lena.jpg 并显示,如果按下's',就保存图片为'lena_save.bmp',否则就结束程序。
- Matplotlib 是 Python 中常用的一个绘图库,请学习2 番外篇:无损保存和 Matplotlib 使用。
2.5 接口文档
3 打开摄像头
学习打开摄像头捕获照片、播放本地视频、录制视频等。
3.1 目标
- 打开摄像头并捕获照片
- 播放本地视频,录制视频
- OpenCV 函数:
cv2.VideoCapture(),cv2.VideoWriter()
3.2 教程
3.2.1 打开摄像头
要使用摄像头,需要使用cv2.VideoCapture(0)创建 VideoCapture 对象,参数 0 指的是摄像头的编号,如果你电脑上有两个摄像头的话,访问第 2 个摄像头就可以传入 1,依此类推。
# 打开摄像头并灰度化显示
import cv2
capture = cv2.VideoCapture(0)
while(True):
# 获取一帧
ret, frame = capture.read()
# 将这帧转换为灰度图
gray = cv2.cvtColor(frame, cv2.COLOR_BGR2GRAY)
cv2.imshow('frame', gray)
if cv2.waitKey(1) == ord('q'):
break
capture.read()函数返回的第 1 个参数 ret(return value) 是一个布尔值,表示当前这一帧是否获取正确。cv2.cvtColor()用来转换颜色,这里将彩色图转成灰度图。
另外,通过cap.get(propId)可以获取摄像头的一些属性,比如捕获的分辨率,亮度和对比度等。propId 是从 0~18 的数字,代表不同的属性,完整的属性列表可以参考:VideoCaptureProperties。也可以使用cap.set(propId,value)来修改属性值。比如说,我们在 while 之前添加下面的代码:
# 获取捕获的分辨率
# propId 可以直接写数字,也可以用 OpenCV 的符号表示
width, height = capture.get(3), capture.get(4)
print(width, height)
# 以原分辨率的一倍来捕获
capture.set(cv2.CAP_PROP_FRAME_WIDTH, width * 2)
capture.set(cv2.CAP_PROP_FRAME_HEIGHT, height * 2)
[!TIP]
某些摄像头设定分辨率等参数时会无效,因为它有固定的分辨率大小支持,一般可在摄像头的资料页中找到。
3.2.2 播放本地视频
跟打开摄像头一样,如果把摄像头的编号换成视频的路径就可以播放本地视频了。回想一下cv2.waitKey(),它的参数表示暂停时间,所以这个值越大,视频播放速度越慢,反之,播放速度越快,通常设置为 25 或 30。
# 播放本地视频
capture = cv2.VideoCapture('demo_video.mp4')
while(capture.isOpened()):
ret, frame = capture.read()
gray = cv2.cvtColor(frame, cv2.COLOR_BGR2GRAY)
cv2.imshow('frame', gray)
if cv2.waitKey(30) == ord('q'):
break
3.2.3 录制视频
之前我们保存图片用的是cv2.imwrite(),要保存视频,我们需要创建一个VideoWriter的对象,需要给它传入四个参数:
FourCC 是用来指定视频编码方式的四字节码,所有的编码可参考Video Codecs。如 MJPG 编码可以这样写: cv2.VideoWriter_fourcc(*'MJPG')或cv2.VideoWriter_fourcc('M','J','P','G')
capture = cv2.VideoCapture(0)
# 定义编码方式并创建 VideoWriter 对象
fourcc = cv2.VideoWriter_fourcc(*'MJPG')
outfile = cv2.VideoWriter('output.avi', fourcc, 25., (640, 480))
while(capture.isOpened()):
ret, frame = capture.read()
if ret:
outfile.write(frame) # 写入文件
cv2.imshow('frame', frame)
if cv2.waitKey(1) == ord('q'):
break
else:
break
3.3 小结
- 使用
cv2.VideoCapture()创建视频对象,然后在循环中一帧帧显示图像。参数传入数字时,代表打开摄像头,传入本地视频路径时,表示播放本地视频。 cap.get(propId)获取视频属性,cap.set(propId,value)设置视频属性。cv2.VideoWriter()创建视频写入对象,用来录制/保存视频。
3.4 练习
- 请先阅读3 番外篇:滑动条,然后实现一个可以拖动滑块播放视频的功能。(提示:需要用到
cv2.CAP_PROP_FRAME_COUNT和cv2.CAP_PROP_POS_FRAMES两个属性)。
3.5 接口文档
3.6 引用
4 图像基本操作
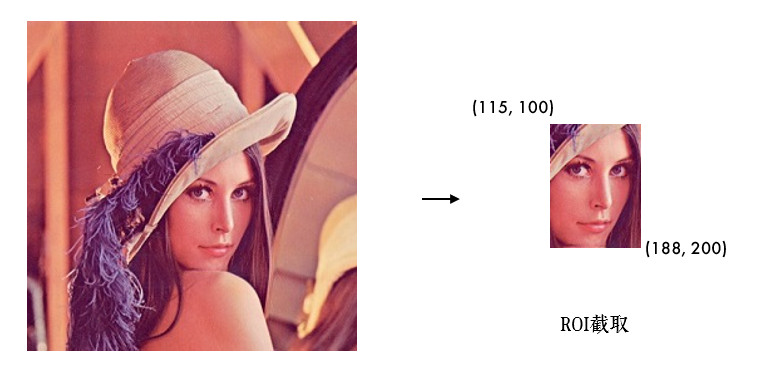
学习获取和修改像素点的值,ROI 感兴趣区域,通道分离合并等基本操作。
4.1 目标
- 访问和修改图片像素点的值
- 获取图片的宽、高、通道数等属性
- 了解感兴趣区域 ROI
- 分离和合并图像通道
4.2 教程
4.2.1 获取和修改像素点值
我们先读入一张图片:
import cv2
img = cv2.imread('lena.jpg')
通过行列的坐标来获取某像素点的值,对于彩色图,结果是 B,G,R 三个值的列表,对于灰度图或单通道图,只有一个值:
px = img[100, 90]
print(px) # [103 98 197]
# 只获取蓝色 blue 通道的值
px_blue = img[100, 90, 0]
print(px_blue) # 103
还记得吗?行对应 y,列对应 x,所以其实是img[y, x],需要注意噢(●ˇ∀ˇ●)。容易混淆的话,可以只记行和列,行在前,列在后。
修改像素的值也是同样的方式:
img[100, 90] = [255, 255, 255]
print(img[100, 90]) # [255 255 255]
[!TIP]
还有一种性能更好的方式,获取:
img.item(100,100,0),修改:img.itemset((100,100,0),255),但这种方式只能 B,G,R 逐一进行。
注意:这步操作只是内存中的 img 像素点值变了,因为没有保存,所以原图并没有更改。
4.2.2 图片属性
img.shape获取图像的形状,图片是彩色的话,返回一个包含行数(高度)、列数(宽度)和通道数的元组,灰度图只返回行数和列数:
print(img.shape) # (263, 263, 3)
# 形状中包括行数、列数和通道数
height, width, channels = img.shape
# img 是灰度图的话:height, width = img.shape
img.dtype获取图像数据类型:
print(img.dtype) # uint8
[!TIP]
多数错误是因为数据类型不对导致的,所以健壮的代码应该对这个属性加以判断。
img.size获取图像总像素数:
print(img.size) # 263*263*3=207507
4.2.3 ROI
ROI:Region of Interest,感兴趣区域。什么意思呢?比如我们要检测眼睛,因为眼睛肯定在脸上,所以我们感兴趣的只有脸这部分,其他都不 care,所以可以单独把脸截取出来,这样就可以大大节省计算量,提高运行速度。
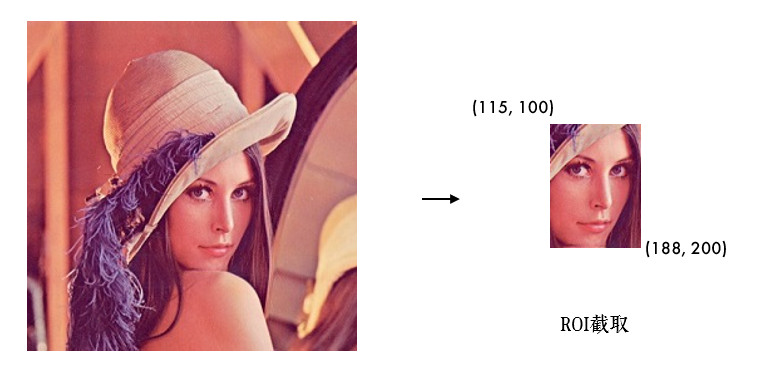
截取 ROI 非常简单,指定图片的范围即可(后面我们学了特征后,就可以自动截取辣,(ง •_•)ง):
# 截取脸部 ROI
face = img[100:200, 115:188]
cv2.imshow('face', face)
cv2.waitKey(0)
4.2.4 通道分割与合并
彩色图的 BGR 三个通道是可以分开单独访问的,也可以将单独的三个通道合并成一副图像。分别使用cv2.split()和cv2.merge():
b, g, r = cv2.split(img)
img = cv2.merge((b, g, r))
split()函数比较耗时,更高效的方式是用 numpy 中的索引,如提取 B 通道:
b = img[:, :, 0]
cv2.imshow('blue', b)
cv2.waitKey(0)
4.3 小结
img[y,x]获取/设置像素点值,img.shape:图片的形状(行数、列数、通道数),img.dtype:图像的数据类型。img[y1:y2,x1:x2]进行 ROI 截取,cv2.split()/cv2.merge()通道分割/合并。更推荐的获取单通道方式:b = img[:, :, 0]。
4.4 练习
- 打开 lena.jpg,将帽子部分(高:25-120,宽:50-220)的红色通道截取出来并显示。
4.5 接口文档
5 颜色空间转换
![]()
学习如何进行图片的颜色空间转换,视频中追踪特定颜色的物体。
5.1 目标
- 颜色空间转换,如 BGR↔Gray,BGR↔HSV 等
- 追踪视频中特定颜色的物体
- OpenCV 函数:
cv2.cvtColor(),cv2.inRange()
5.2 教程
5.2.1 颜色空间转换
import cv2
img = cv2.imread('lena.jpg')
# 转换为灰度图
img_gray = cv2.cvtColor(img, cv2.COLOR_BGR2GRAY)
cv2.imshow('img', img)
cv2.imshow('gray', img_gray)
cv2.waitKey(0)
cv2.cvtColor()用来进行颜色模型转换,参数 1 是要转换的图片,参数 2 是转换模式, COLOR_BGR2GRAY表示 BGR→Gray,可用下面的代码显示所有的转换模式:
flags = [i for i in dir(cv2) if i.startswith('COLOR_')]
print(flags)
[!TIP]
颜色转换其实是数学运算,如灰度化最常用的是:
gray=R*0.299+G*0.587+B*0.114。
5.2.2 视频中特定颜色物体追踪
HSV是一个常用于颜色识别的模型,相比 BGR 更易区分颜色,转换模式用COLOR_BGR2HSV表示。
[!TIP]
OpenCV 中色调 H 范围为[0,179],饱和度 S 是[0,255],明度 V 是[0,255]。虽然 H 的理论数值是 0°~360°,但 8 位图像像素点的最大值是 255,所以 OpenCV 中除以了 2,某些软件可能使用不同的尺度表示,所以同其他软件混用时,记得归一化。
现在,我们实现一个使用 HSV 来只显示视频中蓝色物体的例子,步骤如下:
- 捕获视频中的一帧
- 从 BGR 转换到 HSV
- 提取蓝色范围的物体
- 只显示蓝色物体
![]()
import cv2
import numpy as np
capture = cv2.VideoCapture(0)
# 蓝色的HSV范围,不同光照条件下不一样,可灵活调整
lower_blue = np.array([100, 110, 110])
upper_blue = np.array([130, 255, 255])
while(True):
# 1.捕获视频中的一帧
ret, frame = capture.read()
# 2.从 BGR 转换到 HSV
hsv = cv2.cvtColor(frame, cv2.COLOR_BGR2HSV)
# 3.inRange():介于 lower/upper 之间的为白色,其余黑色
mask = cv2.inRange(hsv, lower_blue, upper_blue)
# 4.只保留原图中的蓝色部分
res = cv2.bitwise_and(frame, frame, mask=mask)
cv2.imshow('frame', frame)
cv2.imshow('mask', mask)
cv2.imshow('res', res)
if cv2.waitKey(1) == ord('q'):
break
其中,bitwise_and()函数暂时不用管,后面会讲到。那蓝色的 HSV 值的上下限 lower 和 upper 范围是怎么得到的呢?其实很简单,我们先把标准蓝色的 BGR 值用cvtColor()转换下:
blue = np.uint8([[[255, 0, 0]]])
hsv_blue = cv2.cvtColor(blue, cv2.COLOR_BGR2HSV)
print(hsv_blue) # [[[120 255 255]]]
结果是[120, 255, 255],所以,我们把蓝色的范围调整成了上面代码那样。
[!TIP]
Lab 颜色空间也经常用来做颜色识别,有兴趣的同学可以了解下。
5.3 小结
cv2.cvtColor()函数用来进行颜色空间转换,常用 BGR↔Gray,BGR↔HSV。- HSV 颜色模型常用于颜色识别。要想知道某种颜色在 HSV 下的值,可以将它的 BGR 值用
cvtColor()转换得到。
5.4 练习
- 尝试在视频中同时提取红色、蓝色、绿色的物体。(效果如下)
![]()
5.5 接口文档
6 阈值分割
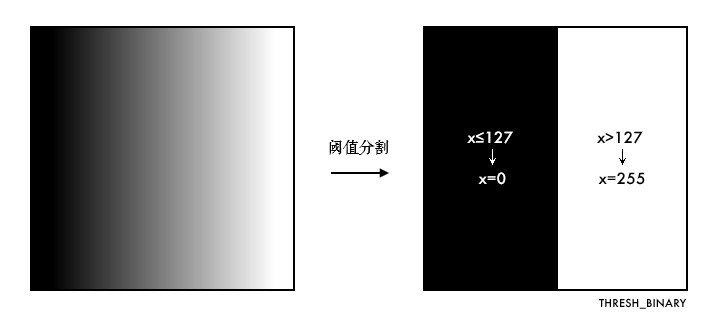
学习使用不同的阈值方法"二值化"图像。
6.1 目标
- 使用固定阈值、自适应阈值和 Otsu 阈值法"二值化"图像
- OpenCV 函数:
cv2.threshold(),cv2.adaptiveThreshold()
6.2 教程
6.2.1 固定阈值分割
固定阈值分割很直接,一句话说就是像素点值大于阈值变成一类值,小于阈值变成另一类值。
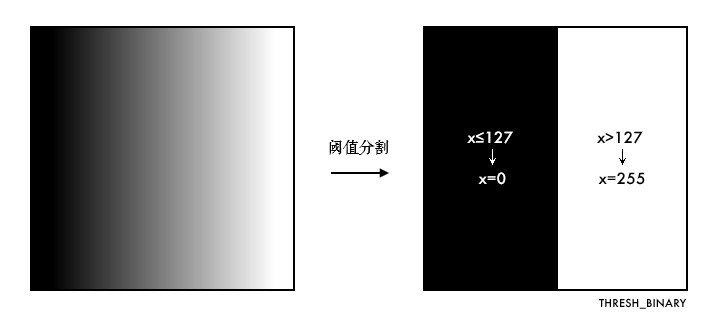
import cv2
# 灰度图读入
img = cv2.imread('gradient.jpg', 0)
# 阈值分割
ret, th = cv2.threshold(img, 127, 255, cv2.THRESH_BINARY)
cv2.imshow('thresh', th)
cv2.waitKey(0)
cv2.threshold()用来实现阈值分割,ret 代表当前的阈值,暂时不用理会。函数有 4 个参数:
- 参数 1:要处理的原图,一般是灰度图
- 参数 2:设定的阈值
- 参数 3:对于
THRESH_BINARY、THRESH_BINARY_INV阈值方法所选用的最大阈值,一般为 255 - 参数 4:阈值的方式,主要有 5 种,详情:ThresholdTypes
下面结合代码理解下这 5 种阈值方式:
import cv2
import matplotlib.pyplot as plt
img = cv2.imread('gradient.jpg', 0)
# 应用 5 种不同的阈值方法
ret, th1 = cv2.threshold(img, 127, 255, cv2.THRESH_BINARY)
ret, th2 = cv2.threshold(img, 127, 255, cv2.THRESH_BINARY_INV)
ret, th3 = cv2.threshold(img, 127, 255, cv2.THRESH_TRUNC)
ret, th4 = cv2.threshold(img, 127, 255, cv2.THRESH_TOZERO)
ret, th5 = cv2.threshold(img, 127, 255, cv2.THRESH_TOZERO_INV)
titles = ['Original', 'BINARY', 'BINARY_INV', 'TRUNC', 'TOZERO', 'TOZERO_INV']
images = [img, th1, th2, th3, th4, th5]
# 使用 Matplotlib 显示
for i in range(6):
plt.subplot(2, 3, i + 1)
plt.imshow(images[i], 'gray')
plt.title(titles[i], fontsize=8)
plt.xticks([]), plt.yticks([]) # 隐藏坐标轴
plt.show()
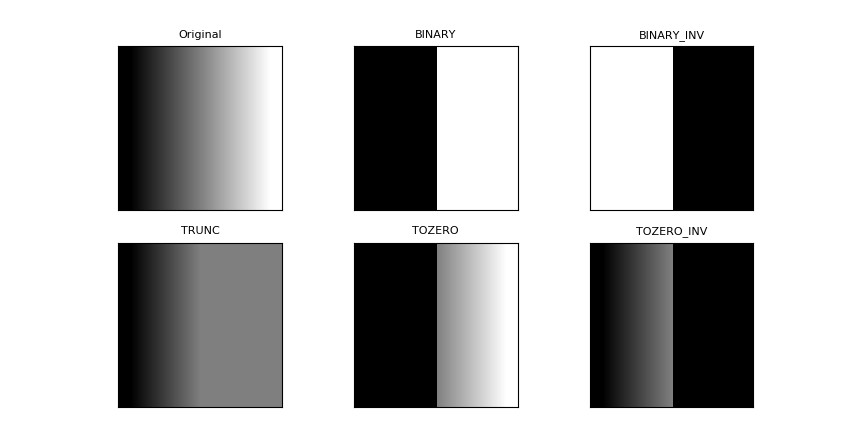
[!TIP]
很多人误以为阈值分割就是 二值化。从上图中可以发现,两者并不等同,阈值分割结果是两类值,而不是两个值,所以教程开头笔者把二值化加了引号。
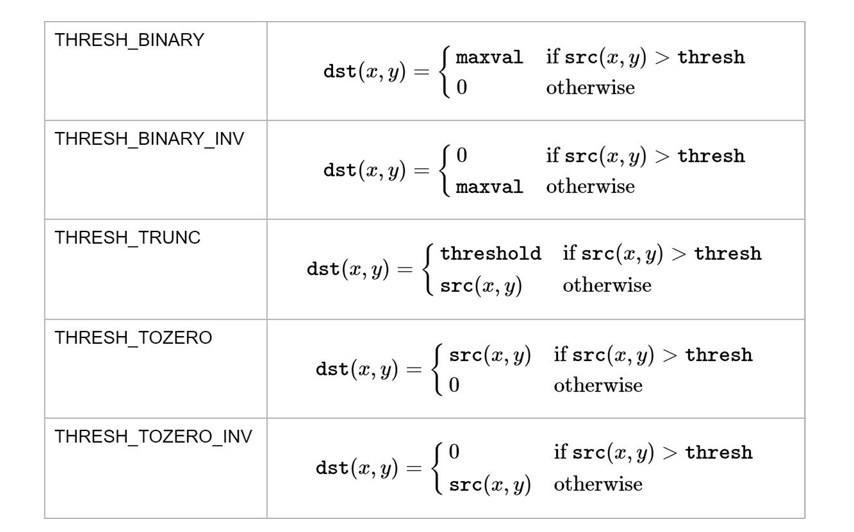
6.2.2 自适应阈值
看得出来固定阈值是在整幅图片上应用一个阈值进行分割,它并不适用于明暗分布不均的图片。 cv2.adaptiveThreshold()自适应阈值会每次取图片的一小部分计算阈值,这样图片不同区域的阈值就不尽相同。它有 5 个参数,其实很好理解,先看下效果:
import cv2
import matplotlib.pyplot as plt
# 自适应阈值对比固定阈值
img = cv2.imread('sudoku.jpg', 0)
# 固定阈值
ret, th1 = cv2.threshold(img, 127, 255, cv2.THRESH_BINARY)
# 自适应阈值
th2 = cv2.adaptiveThreshold(
img, 255, cv2.ADAPTIVE_THRESH_MEAN_C, cv2.THRESH_BINARY, 11, 4)
th3 = cv2.adaptiveThreshold(
img, 255, cv2.ADAPTIVE_THRESH_GAUSSIAN_C, cv2.THRESH_BINARY, 17, 6)
titles = ['Original', 'Global(v = 127)', 'Adaptive Mean', 'Adaptive Gaussian']
images = [img, th1, th2, th3]
for i in range(4):
plt.subplot(2, 2, i + 1), plt.imshow(images[i], 'gray')
plt.title(titles[i], fontsize=8)
plt.xticks([]), plt.yticks([])
plt.show()
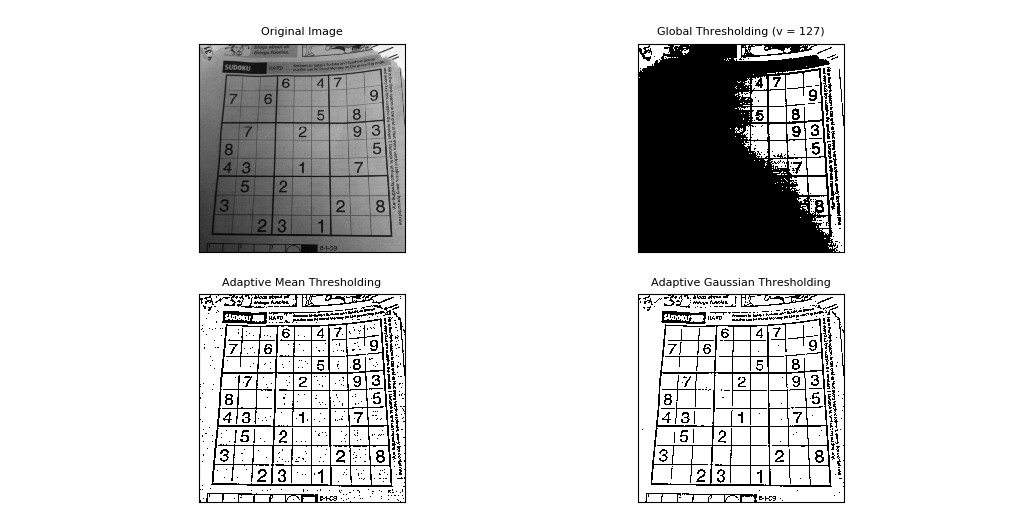
- 参数 1:要处理的原图
- 参数 2:最大阈值,一般为 255
- 参数 3:小区域阈值的计算方式
ADAPTIVE_THRESH_MEAN_C:小区域内取均值ADAPTIVE_THRESH_GAUSSIAN_C:小区域内加权求和,权重是个高斯核
- 参数 4:阈值方法,只能使用
THRESH_BINARY、THRESH_BINARY_INV,具体见前面所讲的阈值方法 - 参数 5:小区域的面积,如 11 就是 11*11 的小块
- 参数 6:最终阈值等于小区域计算出的阈值再减去此值
如果你没看懂上面的参数也不要紧,暂时会用就行,当然建议你调整下参数看看不同的结果。
6.2.3 Otsu 阈值
在前面固定阈值中,我们是随便选了一个阈值如 127,那如何知道我们选的这个阈值效果好不好呢?答案是:不断尝试,所以这种方法在很多文献中都被称为经验阈值。Otsu 阈值法就提供了一种自动高效的二值化方法,不过我们直方图还没学,这里暂时略过。
好吧,我知道我激起了你的兴趣,~ o( ̄ ▽  ̄)o,有能力的童鞋可以看下练习题。
6.3 小结
cv2.threshold()用来进行固定阈值分割。固定阈值不适用于光线不均匀的图片,所以用cv2.adaptiveThreshold()进行自适应阈值分割。- 二值化跟阈值分割并不等同。针对不同的图片,可以采用不同的阈值方法。
6.4 练习
- Otsu 阈值是一种高效的二值化算法,请阅读4 番外篇:Otsu 阈值法。
6.5 接口文档
7 图像几何变换
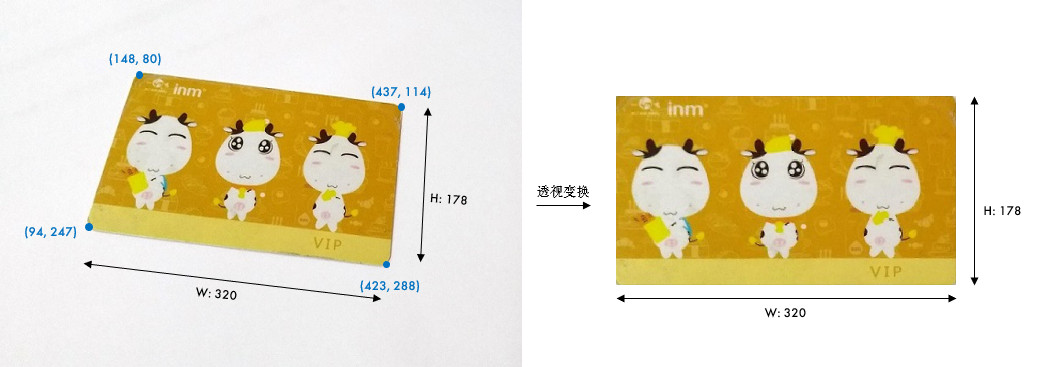
学习如何旋转、平移、缩放和翻转图片。
7.1 目标
- 实现旋转、平移和缩放图片
- OpenCV 函数:
cv2.resize(),cv2.flip(),cv2.warpAffine()
7.2 教程
[!TIP]
图像的几何变换从原理上看主要包括两种:基于 2×3 矩阵的仿射变换(平移、缩放、旋转和翻转等)、基于 3×3 矩阵的透视变换,感兴趣的小伙伴可参考5 番外篇:仿射变换与透视变换。
7.2.1 缩放图片
缩放就是调整图片的大小,使用cv2.resize()函数实现缩放。可以按照比例缩放,也可以按照指定的大小缩放:
import cv2
img = cv2.imread('drawing.jpg')
# 按照指定的宽度、高度缩放图片
res = cv2.resize(img, (132, 150))
# 按照比例缩放,如 x,y 轴均放大一倍
res2 = cv2.resize(img, None, fx=2, fy=2, interpolation=cv2.INTER_LINEAR)
cv2.imshow('shrink', res), cv2.imshow('zoom', res2)
cv2.waitKey(0)
我们也可以指定缩放方法interpolation,更专业点叫插值方法,默认是INTER_LINEAR,全部可以参考:InterpolationFlags
7.2.2 翻转图片
镜像翻转图片,可以用cv2.flip()函数:
dst = cv2.flip(img, 1)
其中,参数 2 = 0:垂直翻转 (沿 x 轴),参数 2 > 0: 水平翻转 (沿 y 轴),参数 2 < 0: 水平垂直翻转。

7.2.3 平移图片
要平移图片,我们需要定义下面这样一个矩阵,tx,ty 是向 x 和 y 方向平移的距离:
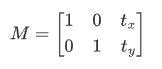
平移是用仿射变换函数cv2.warpAffine()实现的:
# 平移图片
import cv2
import numpy as np
img = cv2.imread('drawing.jpg')
rows, cols = img.shape[:2]
# 定义平移矩阵,需要是 numpy 的 float32 类型
# x 轴平移 100,y 轴平移 50
M = np.float32([[1, 0, 100], [0, 1, 50]])
# 用仿射变换实现平移
dst = cv2.warpAffine(img, M, (cols, rows))
cv2.imshow('shift', dst)
cv2.waitKey(0)
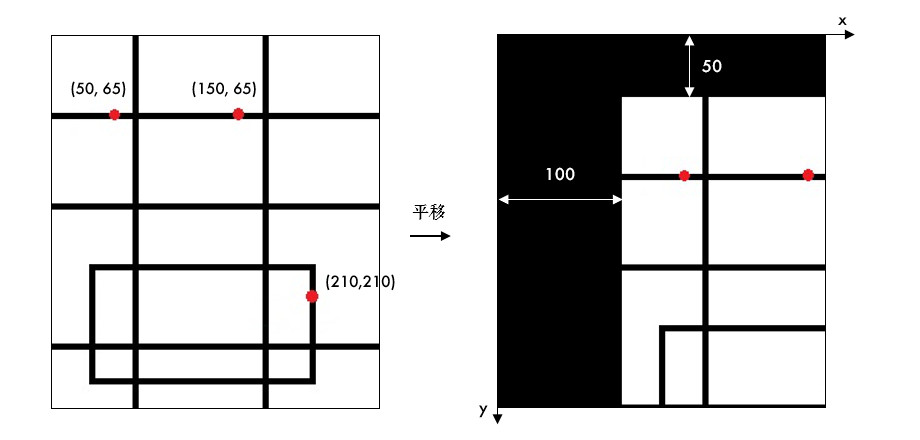
7.2.4 旋转图片
旋转同平移一样,也是用仿射变换实现的,因此也需要定义一个变换矩阵。OpenCV 直接提供了 cv2.getRotationMatrix2D()函数来生成这个矩阵,该函数有三个参数:
- 参数 1:图片的旋转中心
- 参数 2:旋转角度 (正:逆时针,负:顺时针)
- 参数 3:缩放比例,0.5 表示缩小一半
# 45°旋转图片并缩小一半
M = cv2.getRotationMatrix2D((cols / 2, rows / 2), 45, 0.5)
# (cols, rows)表示输出图片的大小
dst = cv2.warpAffine(img, M, (cols, rows))
cv2.imshow('rotation', dst)
cv2.waitKey(0)
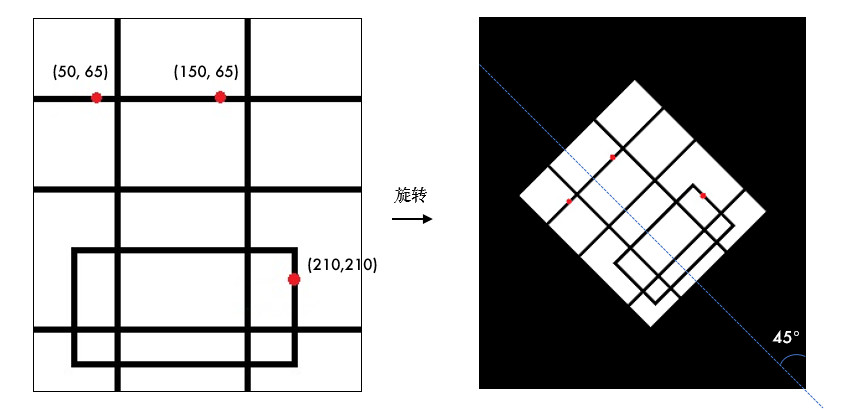
7.3 小结
cv2.resize()缩放图片,可以按指定大小缩放,也可以按比例缩放。cv2.flip()翻转图片,可以指定水平/垂直/水平垂直翻转三种方式。- 平移/旋转是靠仿射变换
cv2.warpAffine()实现的。
7.4 接口文档
8 绘图功能
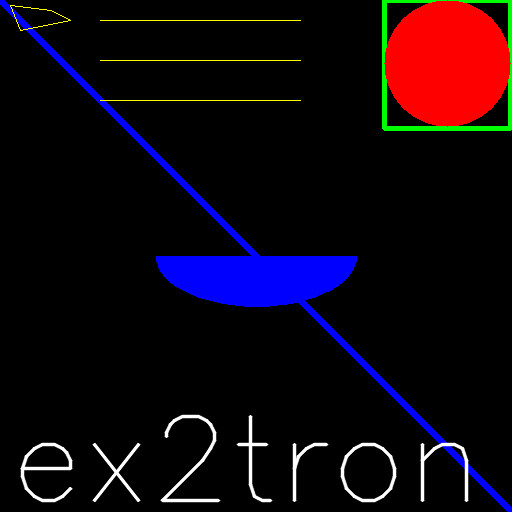
学习画线、圆和矩形等多种几何形状,给图片添加文字。
8.1 目标
- 绘制各种几何形状、添加文字
- OpenCV 函数:
cv2.line(),cv2.circle(),cv2.rectangle(),cv2.ellipse(),cv2.putText()
8.2 教程
8.2.1 参数说明
绘制形状的函数有一些共同的参数,提前在此说明一下:
- img:要绘制形状的图片
- color:绘制的颜色
- 彩色图就传入 BGR 的一组值,如蓝色就是 (255, 0, 0)
- 灰度图,传入一个灰度值就行
- thickness:线宽,默认为 1;对于矩形/圆之类的封闭形状而言,传入 -1 表示填充形状
需要导入的模块和显示图片的通用代码:
import cv2
import numpy as np
import matplotlib.pyplot as plt
cv2.imshow('img', img)
cv2.waitKey(0)
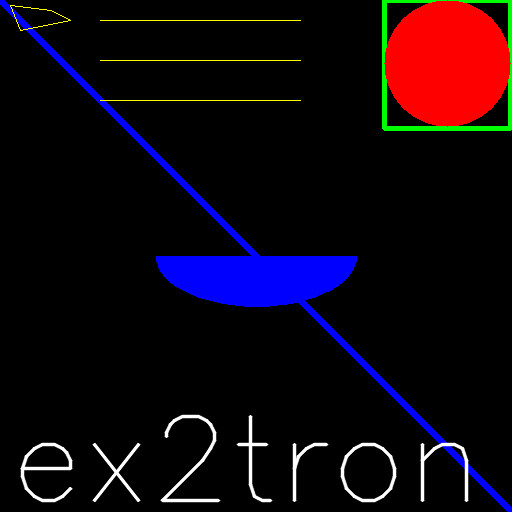
上图就是本教程绘制的最终效果,下面一步步来看:
8.2.2 画线
画直线只需指定起点和终点的坐标就行:
# 创建一副黑色的图片
img = np.zeros((512, 512, 3), np.uint8)
# 画一条线宽为 5 的蓝色直线,参数 2:起点,参数 3:终点
cv2.line(img, (0, 0), (512, 512), (255, 0, 0), 5)
[!TIP]
所有绘图函数均会直接影响原图片,这点要注意。
8.2.3 画矩形
画矩形需要知道左上角和右下角的坐标:
# 画一个绿色边框的矩形,参数 2:左上角坐标,参数 3:右下角坐标
cv2.rectangle(img, (384, 0), (510, 128), (0, 255, 0), 3)
8.2.4 画圆
画圆需要指定圆心和半径,注意下面的例子中线宽=-1 代表填充:
# 画一个填充红色的圆,参数 2:圆心坐标,参数 3:半径
cv2.circle(img, (447, 63), 63, (0, 0, 255), -1)
8.2.5 画椭圆
画椭圆需要的参数比较多,请对照后面的代码理解这几个参数:
- 参数 2:椭圆中心 (x,y)
- 参数 3:x/y 轴的长度
- 参数 4:angle - 椭圆的旋转角度
- 参数 5:startAngle - 椭圆的起始角度
- 参数 6:endAngle - 椭圆的结束角度
[!TIP]
OpenCV 中原点在左上角,所以这里的角度是以顺时针方向计算的。
# 在图中心画一个填充的半圆
cv2.ellipse(img, (256, 256), (100, 50), 0, 0, 180, (255, 0, 0), -1)
8.2.6 画多边形
画多边形需要指定一系列多边形的顶点坐标,相当于从第一个点到第二个点画直线,再从第二个点到第三个点画直线....
OpenCV 中需要先将多边形的顶点坐标变成顶点数 ×1×2 维的矩阵,再来绘制:
# 定义四个顶点坐标
pts = np.array([[10, 5], [50, 10], [70, 20], [20, 30]], np.int32)
# 顶点个数:4,矩阵变成 4*1*2 维
pts = pts.reshape((-1, 1, 2))
cv2.polylines(img, [pts], True, (0, 255, 255))
cv2.polylines()的参数 3 如果是 False 的话,多边形就不闭合。
[!TIP]
如果需要绘制多条直线,使用 cv2.polylines() 要比 cv2.line() 高效很多,例如:
# 使用 cv2.polylines() 画多条直线
line1 = np.array([[100, 20], [300, 20]], np.int32).reshape((-1, 1, 2))
line2 = np.array([[100, 60], [300, 60]], np.int32).reshape((-1, 1, 2))
line3 = np.array([[100, 100], [300, 100]], np.int32).reshape((-1, 1, 2))
cv2.polylines(img, [line1, line2, line3], True, (0, 255, 255))
8.2.7 添加文字
使用cv2.putText()添加文字,它的参数也比较多,同样请对照后面的代码理解这几个参数:
- 参数 2:要添加的文本
- 参数 3:文字的起始坐标(左下角为起点)
- 参数 4:字体
- 参数 5:文字大小(缩放比例)
# 添加文字
font = cv2.FONT_HERSHEY_SIMPLEX
cv2.putText(img, 'ex2tron', (10, 500), font,
4, (255, 255, 255), 2, lineType=cv2.LINE_AA)
字体可参考:HersheyFonts。另外,这里有个线型 lineType 参数,LINE_AA 表示抗锯齿线型,具体可见LineTypes
8.3 小结
cv2.line()画直线,cv2.circle()画圆,cv2.rectangle()画矩形,cv2.ellipse()画椭圆,cv2.polylines()画多边形,cv2.putText()添加文字。- 画多条直线时,
cv2.polylines()要比cv2.line()高效很多。
8.4 练习
- 你能用已学的绘图功能画出 OpenCV 的 logo 吗?(提示:椭圆和圆)

8.5 接口文档
1 番外篇:代码性能优化
学习如何评估和优化代码性能。
完成一项任务很重要,高效地完成更重要。图像处理是对矩阵的操作,数据量巨大。如果代码写的不好,性能差距将很大,所以这节我们来了解下如何评估和提升代码性能。
1.1 评估代码运行时间
import cv2
start = cv2.getTickCount()
# 这里写测试代码...
end = cv2.getTickCount()
print((end - start) / cv2.getTickFrequency())
这段代码就是用来测量程序运行时间的(单位:s),其中cv2.getTickCount()函数得到电脑启动以来的时钟周期数,cv2.getTickFrequency()返回你电脑的主频,前后相减再除以主频就是你代码的运行时间(这样解释并不完全准确,但能理解就行)。另外,也可以用 Python 中的 time 模块计时:
import time
# Python Version >= 3.8
start = time.perf_counter()
# 这里写测试代码...
end = time.perf_counter()
print(end - start)
[!TIP]
如果你使用的是 IPython 或 Jupyter Notebook 开发环境,性能分析将会非常方便,详情请参考:Timing and Profiling in IPython
1.2 优化原则
- 数据元素少时用 Python 语法,数据元素多时用 Numpy:
x = 10
z = np.uint8([10])
# 尝试比较下面三句话各自的运行时间
y = x * x * x # (1.6410249677846285e-06)
y = x**3 # (2.461537451676943e-06)
y = z * z * z # 最慢 (3.1179474387907945e-05)
所以 Numpy 的运行速度并不一定比 Python 本身语法快,元素数量较少时,请用 Python 本身格式。
- 尽量避免使用循环,尤其嵌套循环,因为极其慢!!!
- 优先使用 OpenCV/Numpy 中封装好的函数
- 尽量将数据向量化,变成 Numpy 的数据格式
- 尽量避免数组的复制操作
1.3 接口文档
1.4 引用
2 番外篇:无损保存和 Matplotlib
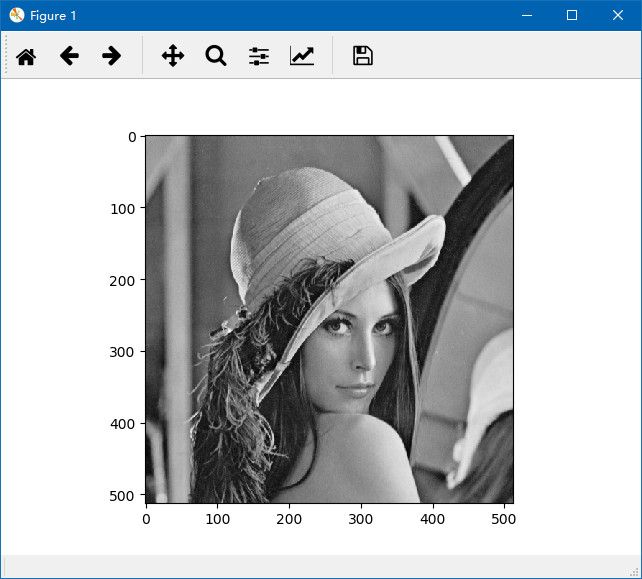
了解常用图片格式和 OpenCV 高质量保存图片的方式,学习如何使用 Matplotlib 显示 OpenCV 图像。
2.1 无损保存
事实上,我们日常看到的大部分图片都是压缩过的,那么都有哪些常见的图片格式呢?
2.1.1 常用图片格式
- bmp
- 全称:Bitmap
- 不压缩
- jpg
- 全称:Joint Photographic Experts Group
- 有损压缩方式
- png
- 全称:Portable Network Graphics
- 无损压缩方式
简单来说,同一个文件保存成不同的格式后,文件大小上 bmp 肯定是最大的,而 png 和 jpg,不同的压缩比结果会有所不同。可以用画图工具新建一副 100×100 的图像,分别保存成这三种格式来验证:
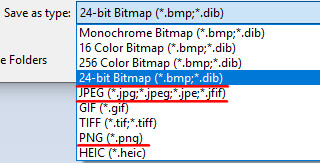
2.1.2 高质量保存
用 cv2.imwrite() 保存图片时,可以传入第三个参数,用于控制保存质量:
cv2.IMWRITE_JPEG_QUALITY:jpg 质量控制,取值 0~100,值越大,质量越好,默认为 95cv2.IMWRITE_PNG_COMPRESSION:png 质量控制,取值 0~9,值越大,压缩比越高,默认为 1
还有诸如CV_IMWRITE_WEBP_QUALITY的参量,不常用,请参考:ImwriteFlags。
举例来说,原图 lena.jpg 的分辨率是 350×350,大小 49.7KB。我们把它转成不同格式看下:
import cv2
new_img = cv2.imread('lena.jpg')
# bmp
cv2.imwrite('img_bmp.bmp',new_img) # 文件大小:359KB
# jpg 默认 95% 质量
cv2.imwrite('img_jpg95.jpg',new_img) # 文件大小:52.3KB
# jpg 20% 质量
cv2.imwrite('img_jpg20.jpg',new_img,[int(cv2.IMWRITE_JPEG_QUALITY),20]) # 文件大小:8.01KB
# jpg 100% 质量
cv2.imwrite('img_jpg100.jpg',new_img,[int(cv2.IMWRITE_JPEG_QUALITY),100]) # 文件大小:82.5KB
# png 默认 1 压缩比
cv2.imwrite('img_png1.png',new_img) # 文件大小:240KB
# png 9 压缩比
cv2.imwrite('img_png9.png',new_img,[int(cv2.IMWRITE_PNG_COMPRESSION),9]) # 文件大小:207KB
可以看到:
- bmp 文件是最大的,没有任何压缩(1 个像素点 1byte,3 通道的彩色图总大小:350×350×3/1024 ≈ 359 KB)
- jpg/png 本身就有压缩的,所以就算是 100% 的质量保存,体积也比 bmp 小很多
- jpg 的容量优势很明显,这也是它为什么如此流行的原因
思考:为什么原图 49.7KB,保存成 bmp 或其他格式反而大了呢?
这是个很有趣的问题,很多童鞋都问过笔者。这里需要明确的是保存新格式时,容量大小跟原图的容量没有直接关系,而是取决于原图的分辨率大小和原图本身的内容(压缩方式)。所以 lena.jpg 保存成不压缩的 bmp 格式时,容量大小就是固定的 350×350×3/1024 ≈ 359 KB;另外,容量变大不代表画质提升噢,不然就逆天了~~~
2.2 Matplotlib
Matplotlib 是 Python 的一个很常用的绘图库,有兴趣的可以去官网学习更多内容。
2.2.1 显示灰度图
import cv2
import matplotlib.pyplot as plt
img = cv2.imread('lena.jpg', 0)
# 灰度图显示,cmap(color map) 设置为 gray
plt.imshow(img, cmap='gray')
plt.show()
结果如下:
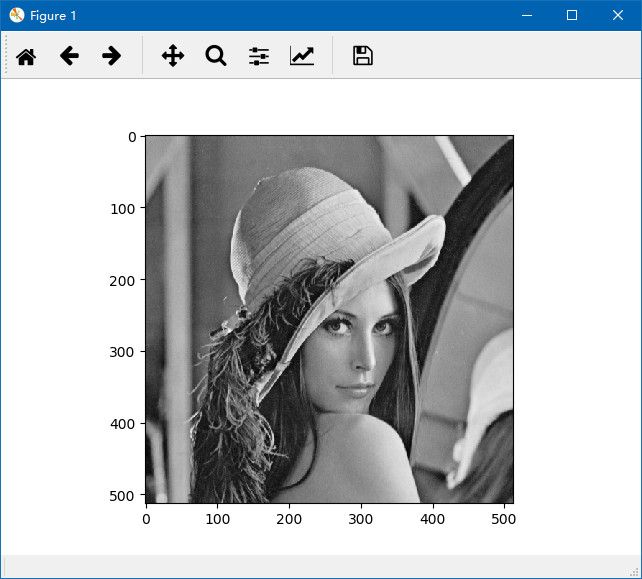
2.2.2 显示彩色图
OpenCV 中的图像是以 BGR 的通道顺序存储的,但 Matplotlib 是以 RGB 模式显示的,所以直接在 Matplotlib 中显示 OpenCV 图像会出现问题,因此需要转换一下:
import cv2
import matplotlib.pyplot as plt
img = cv2.imread('lena.jpg')
img2 = img[:, :, ::-1]
# 或使用
# img2 = cv2.cvtColor(img, cv2.COLOR_BGR2RGB)
# 显示不正确的图
plt.subplot(121),plt.imshow(img)
# 显示正确的图
plt.subplot(122)
plt.xticks([]), plt.yticks([]) # 隐藏 x 和 y 轴
plt.imshow(img2)
plt.show()
[!TIP]
img[:,:,0]表示图片的蓝色通道,img[:,:,::-1]就表示 BGR 翻转,变成 RGB,说明一下
熟悉 Python 的童鞋应该知道,对一个字符串 s 翻转可以这样写:s[::-1],'abc'变成'cba',-1 表示逆序。图片是二维的,所以完整地复制一副图像就是:
img2 = img[:,:] # 写全就是:img2 = img[0:height,0:width]
而图片是有三个通道,相当于一个长度为 3 的字符串,所以通道翻转与图片复制组合起来便是img[:,:,::-1]。
结果如下:
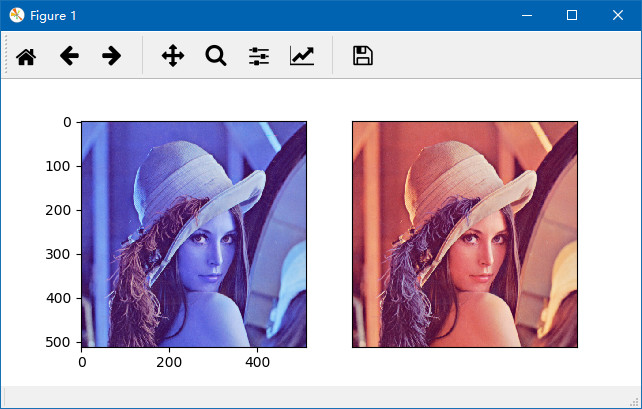
2.2.3 加载和保存图片
不使用 OpenCV,Matplotlib 也可以加载和保存图片:
import matplotlib.image as pli
import matplotlib.pyplot as plt
img = pli.imread('lena.jpg')
plt.imshow(img)
# 保存图片,需放在 show() 函数之前
plt.savefig('lena2.jpg')
plt.show()
2.3 接口文档
2.4 引用
3 番外篇:滑动条
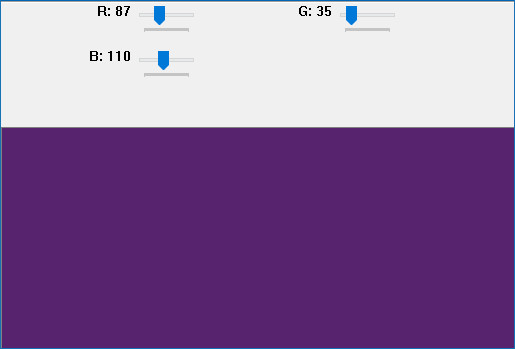
学习使用滑动条动态调整参数。
3.1 滑动条的使用
首先我们需要创建一个滑动条,如cv2.createTrackbar('R','image',0,255,call_back),其中
- 参数 1:滑动条的名称
- 参数 2:所在窗口的名称
- 参数 3:当前的值
- 参数 4:最大值
- 参数 5:回调函数名称,回调函数默认有一个表示当前值的参数
创建好之后,可以在回调函数中获取滑动条的值,也可以用:cv2.getTrackbarPos()得到,其中,参数 1 是滑动条的名称,参数 2 是窗口的名称。
3.2 RGB 调色板
下面我们实现一个 RGB 的调色板,理解下滑动条的用法:
import cv2
import numpy as np
# 回调函数,x 表示滑块的位置,本例暂不使用
def nothing(x):
pass
img = np.zeros((300, 512, 3), np.uint8)
cv2.namedWindow('image')
# 创建 RGB 三个滑动条
cv2.createTrackbar('R', 'image', 0, 255, nothing)
cv2.createTrackbar('G', 'image', 0, 255, nothing)
cv2.createTrackbar('B', 'image', 0, 255, nothing)
while(True):
cv2.imshow('image', img)
if cv2.waitKey(1) == 27:
break
# 获取滑块的值
r = cv2.getTrackbarPos('R', 'image')
g = cv2.getTrackbarPos('G', 'image')
b = cv2.getTrackbarPos('B', 'image')
# 设定 img 的颜色
img[:] = [b, g, r]
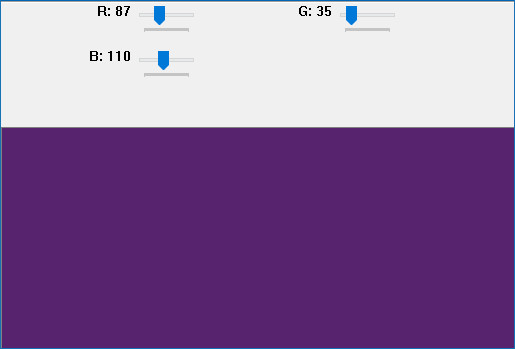
3.3 小结
cv2.createTrackbar()用来创建滑动条,可以在回调函数中或使用cv2.getTrackbarPos()得到滑块的位置
3.4 接口文档
4 番外篇:Otsu 阈值法
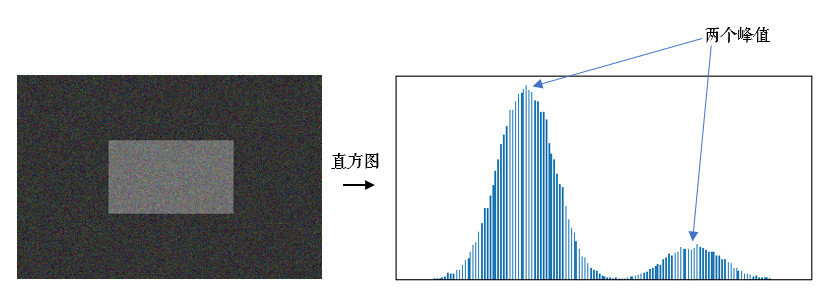
大部分图像处理任务都需要先进行二值化操作,阈值的选取很关键,Otsu 阈值法会自动计算阈值。
Otsu 阈值法(日本人大津展之提出的,也可称大津算法)非常适用于双峰图片,啥意思呢?
4.1 什么是双峰图片?
双峰图片就是指图片的灰度直方图上有两个峰值,直方图就是每个值(0~255)的像素点个数统计,后面会详细介绍。
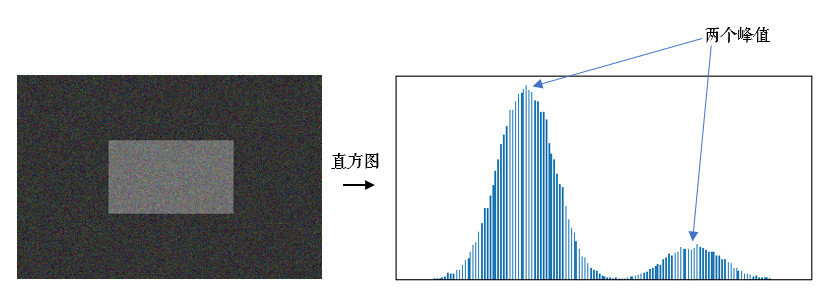
Otsu 算法假设这副图片由前景色和背景色组成,通过统计学方法(最大类间方差)选取一个阈值,将前景和背景尽可能分开,我们先来看下代码,然后详细说明下算法原理。
4.2 代码示例
下面这段代码对比了使用固定阈值和 Otsu 阈值后的不同结果:
另外,对含噪点的图像,先进行滤波操作效果会更好。
import cv2
from matplotlib import pyplot as plt
img = cv2.imread('noisy.jpg', 0)
# 固定阈值法
ret1, th1 = cv2.threshold(img, 100, 255, cv2.THRESH_BINARY)
# Otsu 阈值法
ret2, th2 = cv2.threshold(img, 0, 255, cv2.THRESH_BINARY + cv2.THRESH_OTSU)
# 先进行高斯滤波,再使用 Otsu 阈值法
blur = cv2.GaussianBlur(img, (5, 5), 0)
ret3, th3 = cv2.threshold(blur, 0, 255, cv2.THRESH_BINARY + cv2.THRESH_OTSU)
下面我们用 Matplotlib 把原图、直方图和阈值图都显示出来:
images = [img, 0, th1, img, 0, th2, blur, 0, th3]
titles = ['Original', 'Histogram', 'Global(v=100)',
'Original', 'Histogram', "Otsu's",
'Gaussian filtered Image', 'Histogram', "Otsu's"]
for i in range(3):
# 绘制原图
plt.subplot(3, 3, i * 3 + 1)
plt.imshow(images[i * 3], 'gray')
plt.title(titles[i * 3], fontsize=8)
plt.xticks([]), plt.yticks([])
# 绘制直方图 plt.hist,ravel 函数将数组降成一维
plt.subplot(3, 3, i * 3 + 2)
plt.hist(images[i * 3].ravel(), 256)
plt.title(titles[i * 3 + 1], fontsize=8)
plt.xticks([]), plt.yticks([])
# 绘制阈值图
plt.subplot(3, 3, i * 3 + 3)
plt.imshow(images[i * 3 + 2], 'gray')
plt.title(titles[i * 3 + 2], fontsize=8)
plt.xticks([]), plt.yticks([])
plt.show()
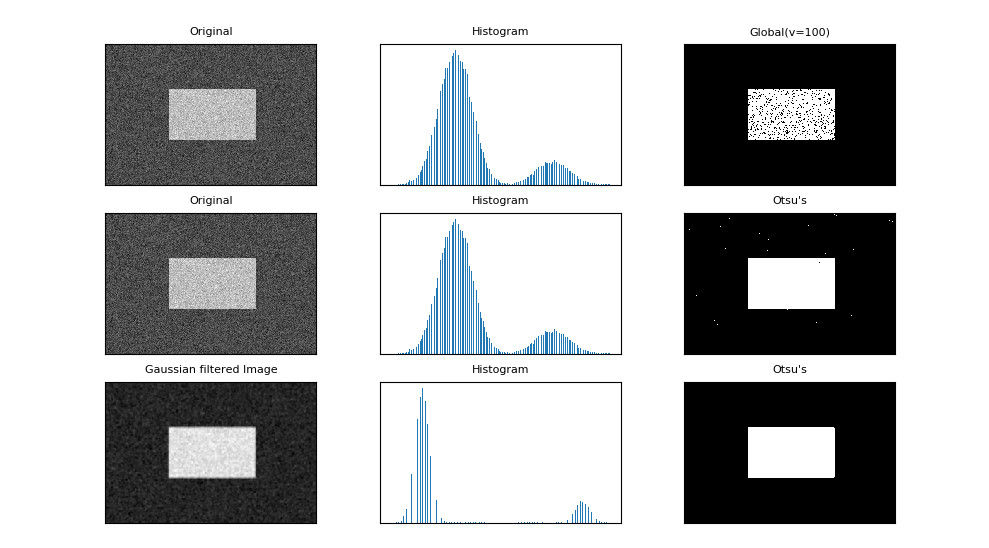
可以看到,Otsu 阈值明显优于固定阈值,省去了不断尝试阈值判断效果好坏的过程。其中,绘制直方图时,使用了 numpy 中的ravel()函数,它会将原矩阵压缩成一维数组,便于画直方图。
4.3 Otsu 算法详解
Otsu 阈值法将整幅图分为前景(目标)和背景,以下是一些符号规定:
T:分割阈值N0:前景像素点数N1:背景像素点数w0:前景的像素点数占整幅图像的比例w1:背景的像素点数占整幅图像的比例u0:前景的平均像素值u1:背景的平均像素值u:整幅图的平均像素值rows × cols:图像的行数和列数
结合下图会更容易理解一些,有一副大小为 4×4 的图片,假设阈值 T 为 1,那么:
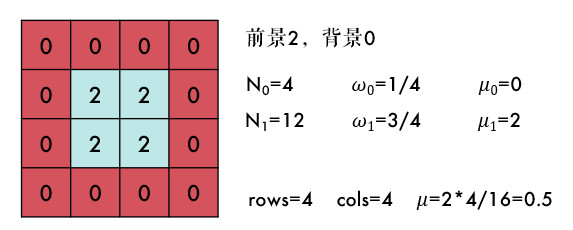
其实很好理解,N0+N1就是总的像素点个数,也就是行数乘列数:

w0和w1是前/背景所占的比例,也就是:
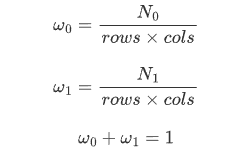
整幅图的平均像素值就是:

此时,我们定义一个前景u0与背景u1的方差g:

将前述的3个公式整合在一起,便是:

g就是前景与背景两类之间的方差,这个值越大,说明前景和背景的差别也就越大,效果越好。Otsu 算法便是遍历阈值 T,使得g最大,所以又称为最大类间方差法。基本上双峰图片的阈值 T 在两峰之间的谷底。
4.4 接口文档
4.5 引用
- numpy.ravel
- Otsu's Method(wikipedia)
- 一维 OTSU 法、最小交叉熵法、二维 OTSU 法及 C++源码
- Otsu N. A threshold selection method from gray-level histograms[J]. IEEE transactions on systems, man, and cybernetics, 1979, 9(1): 62-66.
5 番外篇:仿射变换与透视变换
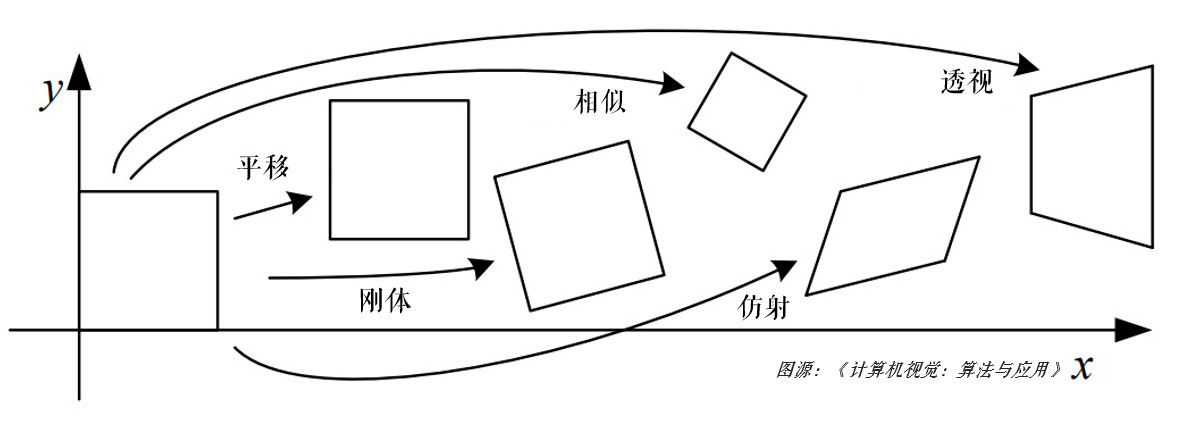
常见的 2D 图像变换从原理上讲主要包括基于 2×3 矩阵的仿射变换和基于 3×3 矩阵透视变换。
5.1 仿射变换
基本的图像变换就是二维坐标的变换:从一种二维坐标(x,y) 到另一种二维坐标(u,v) 的线性变换:
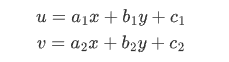
如果写成矩阵的形式,就是:
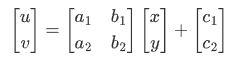
作如下定义:

矩阵 T(2×3) 就称为仿射变换的变换矩阵,R 为线性变换矩阵,t 为平移矩阵,简单来说,仿射变换就是线性变换 + 平移。变换后直线依然是直线,平行线依然是平行线,直线间的相对位置关系不变,因此非共线的三个对应点便可确定唯一的一个仿射变换。线性变换 4 个自由度 + 平移 2 个自由度 →仿射变换自由度为 6。
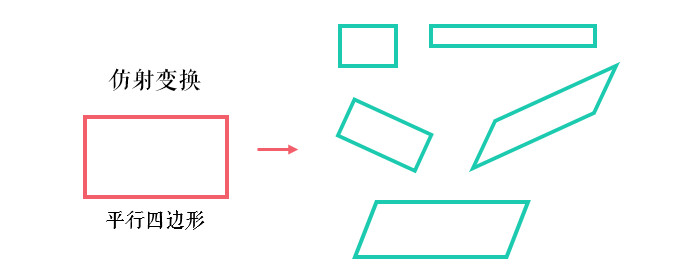
来看下 OpenCV 中如何实现仿射变换:
import cv2
import numpy as np
import matplotlib.pyplot as plt
img = cv2.imread('drawing.jpg')
rows, cols = img.shape[:2]
# 变换前的三个点
pts1 = np.float32([[50, 65], [150, 65], [210, 210]])
# 变换后的三个点
pts2 = np.float32([[50, 100], [150, 65], [100, 250]])
# 生成变换矩阵
M = cv2.getAffineTransform(pts1, pts2)
dst = cv2.warpAffine(img, M, (cols, rows))
plt.subplot(121), plt.imshow(img), plt.title('input')
plt.subplot(122), plt.imshow(dst), plt.title('output')
plt.show()
三个点笔者已经在图中标记了出来。用cv2.getAffineTransform()生成变换矩阵,接下来再用cv2.warpAffine()实现变换。
思考:三个点笔者标记的是红色,为什么 Matplotlib 显示出来是下面这种颜色?
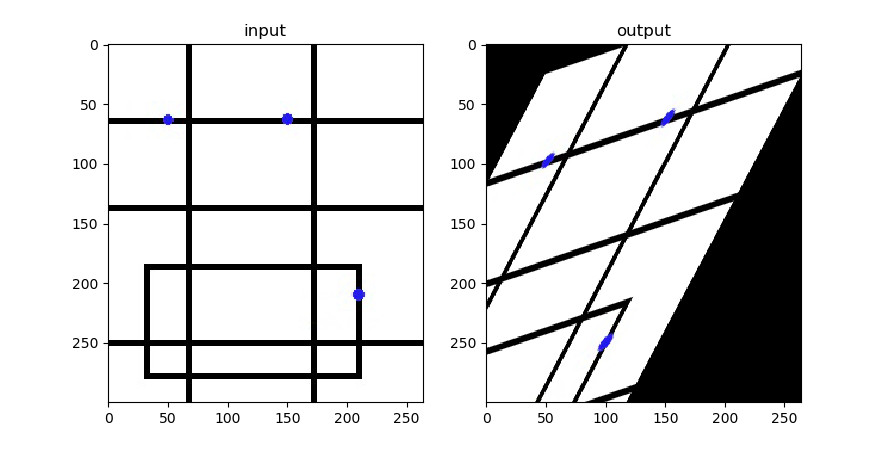
其实平移、旋转、缩放和翻转等变换就是对应了不同的仿射变换矩阵,下面分别来看下。
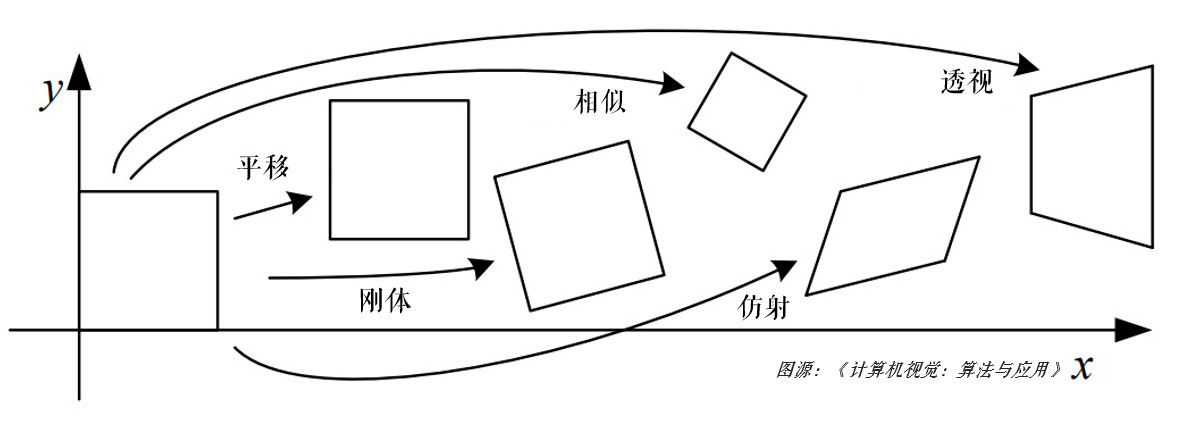
5.1.1 平移
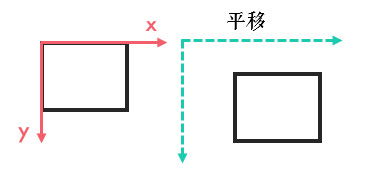
平移就是 x 和 y 方向上的直接移动,可以上下/左右移动,自由度为 2,变换矩阵可以表示为:
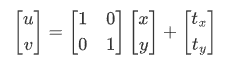
5.1.2 旋转
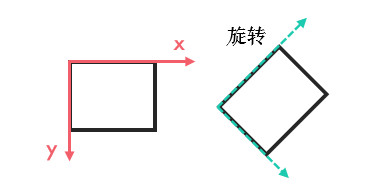
旋转是坐标轴方向饶原点旋转一定的角度 θ,自由度为 1,不包含平移,如顺时针旋转可以表示为:
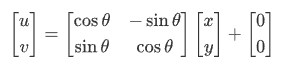
思考:如果不是绕原点,而是可变点,自由度是多少呢?(请看下文刚体变换)
5.1.3 翻转
翻转是 x 或 y 某个方向或全部方向上取反,自由度为 2,比如这里以垂直翻转为例:
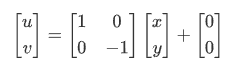
5.1.4 刚体变换
旋转 + 平移也称刚体变换(Rigid Transform),就是说如果图像变换前后两点间的距离仍然保持不变,那么这种变化就称为刚体变换。刚体变换包括了平移、旋转和翻转,自由度为 3。变换矩阵可以表示为:
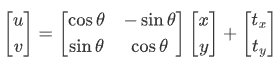
由于只是旋转和平移,刚体变换保持了直线间的长度不变,所以也称欧式变换(变化前后保持欧氏距离)。
5.1.5 缩放
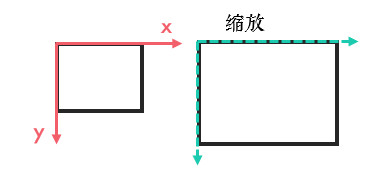
缩放是 x 和 y 方向的尺度(倍数)变换,在有些资料上非等比例的缩放也称为拉伸/挤压,等比例缩放自由度为 1,非等比例缩放自由度为 2,矩阵可以表示为:
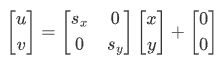
5.1.6 相似变换
相似变换又称缩放旋转,相似变换包含了旋转、等比例缩放和平移等变换,自由度为 4。在 OpenCV 中,旋转就是用相似变换实现的:
若缩放比例为 scale,旋转角度为 θ,旋转中心是$(center_x,center_y)$,则仿射变换可以表示为:

其中,

相似变换相比刚体变换加了缩放,所以并不会保持欧氏距离不变,但直线间的夹角依然不变。
[!TIP]
OpenCV 中默认按照逆时针旋转噢~
总结一下![\#计算机视觉:算法与应用 p39\]](img/OpenCV_start/cv2_transformation_matrix_dof_summary.jpg)
| 变换 | 矩阵 | 自由度 | 保持性质 |
|---|---|---|---|
| 平移 | [I, t](2×3) | 2 | 方向/长度/夹角/平行性/直线性 |
| 刚体 | [R, t](2×3) | 3 | 长度/夹角/平行性/直线性 |
| 相似 | [sR, t](2×3) | 4 | 夹角/平行性/直线性 |
| 仿射 | [T](2×3) | 6 | 平行性/直线性 |
| 透视 | [T](3×3) | 8 | 直线性 |
5.2 透视变换
前面仿射变换后依然是平行四边形,并不能做到任意的变换。
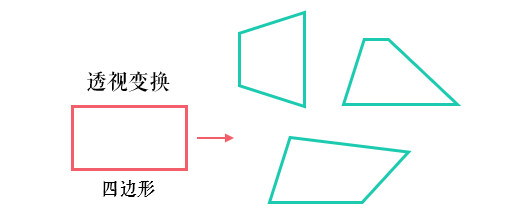
透视变换(Perspective Transformation)是将二维的图片投影到一个三维视平面上,然后再转换到二维坐标下,所以也称为投影映射(Projective Mapping)。简单来说就是二维 → 三维 → 二维的一个过程。
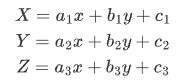
写成齐次矩阵的形式:
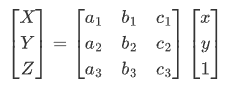
其中,[[a1 b1] [a2 b2]]表示线性变换,[a3 b3]产生透视变换,其余表示平移变换,因此仿射变换是透视变换的子集。接下来再通过除以 Z 轴转换成二维坐标:
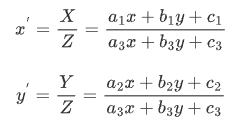
透视变换相比仿射变换更加灵活,变换后会产生一个新的四边形,但不一定是平行四边形,所以需要非共线的四个点才能唯一确定,原图中的直线变换后依然是直线。因为四边形包括了所有的平行四边形,所以透视变换包括了所有的仿射变换。
OpenCV 中首先根据变换前后的四个点用cv2.getPerspectiveTransform()生成 3×3 的变换矩阵,然后再用cv2.warpPerspective()进行透视变换。实战演练一下:
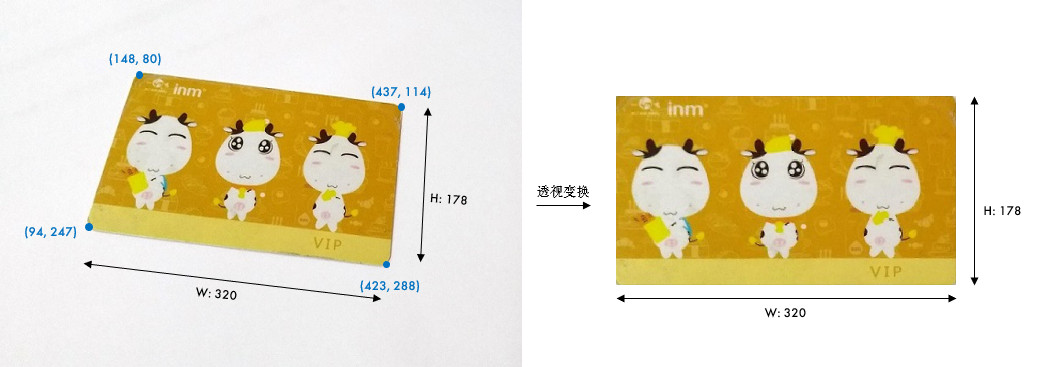
import cv2
import numpy as np
import matplotlib.pyplot as plt
img = cv2.imread('card.jpg')
# 原图中卡片的四个角点
pts1 = np.float32([[148, 80], [437, 114], [94, 247], [423, 288]])
# 变换后分别在左上、右上、左下、右下四个点
pts2 = np.float32([[0, 0], [320, 0], [0, 178], [320, 178]])
# 生成透视变换矩阵
M = cv2.getPerspectiveTransform(pts1, pts2)
# 进行透视变换,参数 3 是目标图像大小
dst = cv2.warpPerspective(img, M, (320, 178))
plt.subplot(121), plt.imshow(img[:, :, ::-1]), plt.title('input')
plt.subplot(122), plt.imshow(dst[:, :, ::-1]), plt.title('output')
plt.show()
代码中有个
img[:, :, ::-1]还记得吗?忘记的话,请看 练习。
当然,我们后面学习了特征提取之后,就可以自动识别角点了。透视变换是一项很酷的功能。比如我们经常会用手机去拍身份证和文件,无论你怎么拍,貌似都拍不正或者有边框。如果你使用过手机上面一些扫描类软件,比如"扫描全能王","Office Lens",它们能很好地矫正图片,这些软件就是应用透视变换实现的。
5.3 练习
- 请复习:2 番外篇:无损保存和 Matplotlib。
5.4 引用
6 番外篇:鼠标绘图
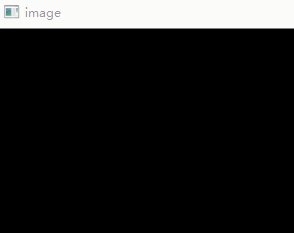
学习如何用鼠标实时绘图。
6.1 目标
- 捕获鼠标事件
- OpenCV 函数:
cv2.setMouseCallback()
6.2 教程
6.2.1 知道鼠标在哪儿
OpenCV 中,我们需要创建一个鼠标的回调函数来获取鼠标当前的位置、当前的事件如左键按下/左键释放或是右键单击等等,然后执行相应的功能。
使用cv2.setMouseCallback()来创建鼠标的回调函数,比如我们在左键单击的时候,打印出当前鼠标的位置:
import cv2
import numpy as np
# 鼠标的回调函数
def mouse_event(event, x, y, flags, param):
# 通过 event 判断具体是什么事件,这里是左键按下
if event == cv2.EVENT_LBUTTONDOWN:
print((x, y))
img = np.zeros((512, 512, 3), np.uint8)
cv2.namedWindow('image')
# 定义鼠标的回调函数
cv2.setMouseCallback('image', mouse_event)
while(True):
cv2.imshow('image', img)
# 按下 ESC 键退出
if cv2.waitKey(20) == 27:
break
上面的代码先定义鼠标的回调函数mouse_event(),然后在回调函数中判断是否是左键单击事件 EVENT_LBUTTONDOWN,是的话就打印出坐标。需要注意的是,回调函数的参数格式是固定的,不要随意更改。
那除了左键单击之外,还有哪些事件呢?可以用下面的代码打印出来:
# 获取所有的事件
events = [i for i in dir(cv2) if 'EVENT' in i]
print(events)
6.2.2 综合实例
现在我们来实现一个综合的例子,这个实例会帮助你理解图像交互的一些思想:
在图像上用鼠标画图,可以画圆或矩形,按 m 键在两种模式下切换。左键按下时开始画图,移动到哪儿画到哪儿,左键释放时结束画图。听上去很复杂,是吗?一步步来看:
- 用鼠标画图:需要定义鼠标的回调函数 mouse_event
- 画圆或矩形:需要定义一个画图的模式 mode
- 左键单击、移动、释放:需要捕获三个不同的事件
- 开始画图,结束画图:需要定义一个画图的标记位 drawing
好,开始 coding 吧:
import cv2
import numpy as np
drawing = False # 是否开始画图
mode = True # True:画矩形,False:画圆
start = (-1, -1)
def mouse_event(event, x, y, flags, param):
global start, drawing, mode
# 左键按下:开始画图
if event == cv2.EVENT_LBUTTONDOWN:
drawing = True
start = (x, y)
# 鼠标移动,画图
elif event == cv2.EVENT_MOUSEMOVE:
if drawing:
if mode:
cv2.rectangle(img, start, (x, y), (0, 255, 0), 1)
else:
cv2.circle(img, (x, y), 5, (0, 0, 255), -1)
# 左键释放:结束画图
elif event == cv2.EVENT_LBUTTONUP:
drawing = False
if mode:
cv2.rectangle(img, start, (x, y), (0, 255, 0), 1)
else:
cv2.circle(img, (x, y), 5, (0, 0, 255), -1)
img = np.zeros((512, 512, 3), np.uint8)
cv2.namedWindow('image')
cv2.setMouseCallback('image', mouse_event)
while(True):
cv2.imshow('image', img)
# 按下 m 切换模式
if cv2.waitKey(1) == ord('m'):
mode = not mode
elif cv2.waitKey(1) == 27:
break
效果应该如下图所示:
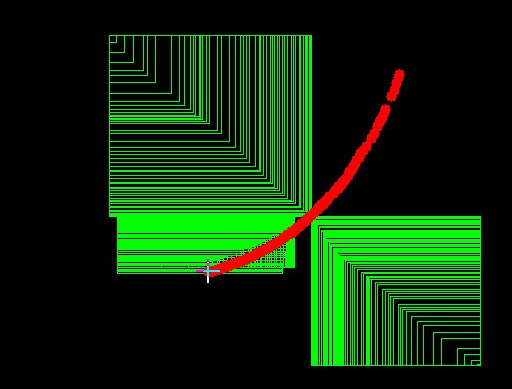
6.3 小结
- 要用鼠标绘图,需要用
cv2.setMouseCallback()定义回调函数,然后在回调函数中根据不同的 event 事件,执行不同的功能。
6.4 练习
1.(选做)实现用鼠标画矩形,跟实例差不多,但只实时画一个,类似下面动图:
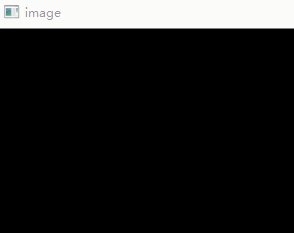
2.(选做)做一个在白色面板上绘图的简单程序,可用滑动条调整颜色和笔刷大小。