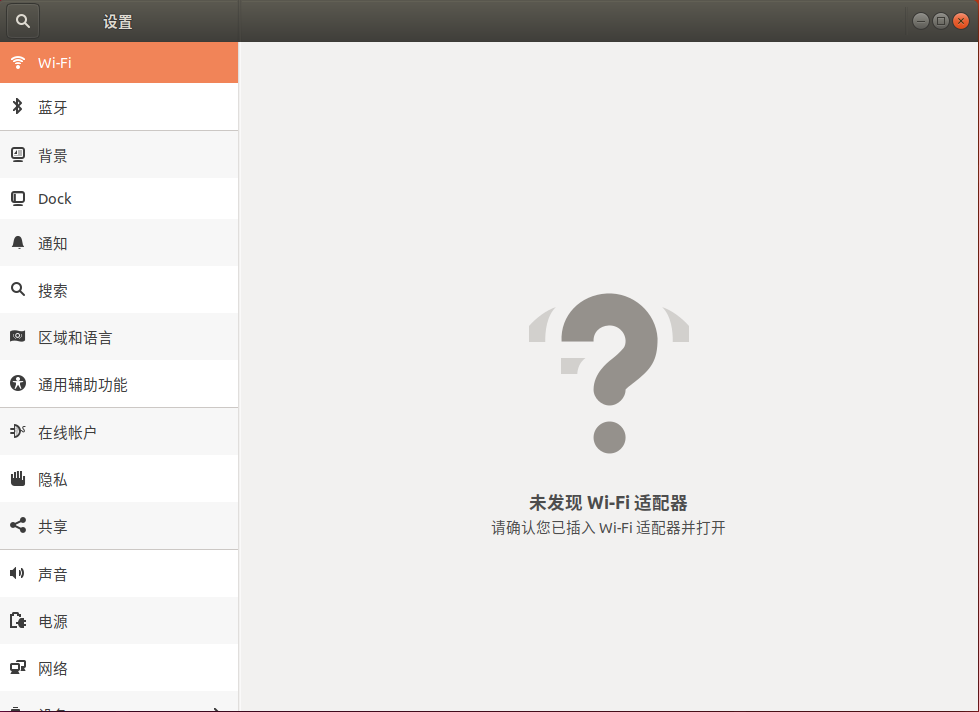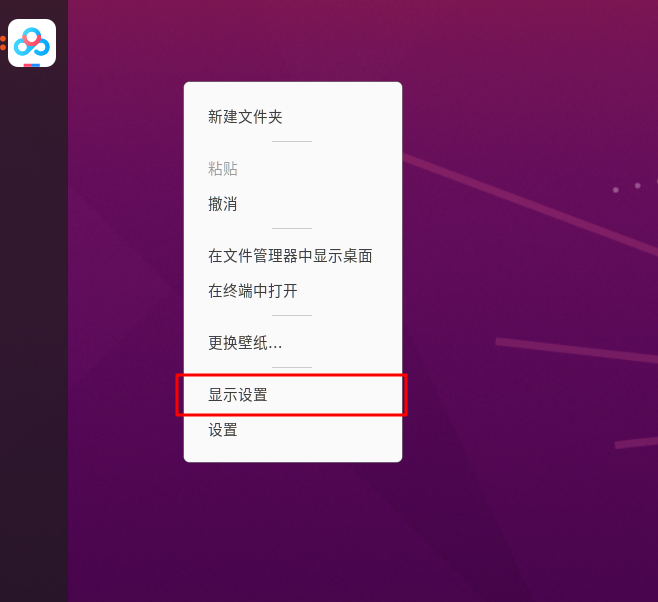1.1 VirtualBox 和 Ubuntu安装
[danger] 注意
1 所有涉及到使用路径的地方(软件安装路径、虚拟机路径等),都不要使用中文
2 标记可选的内容为方便使用的一些工具,不安装不影响上课使用
1.1.1 VirtualBox安装和设置
1 VirtualBox下载
使用VirtualBox需下载安装包和扩展包
进入官方网站下载VirtualBox安装包和扩展包,见下图红框标记(下图为VirtualBox7.0版本)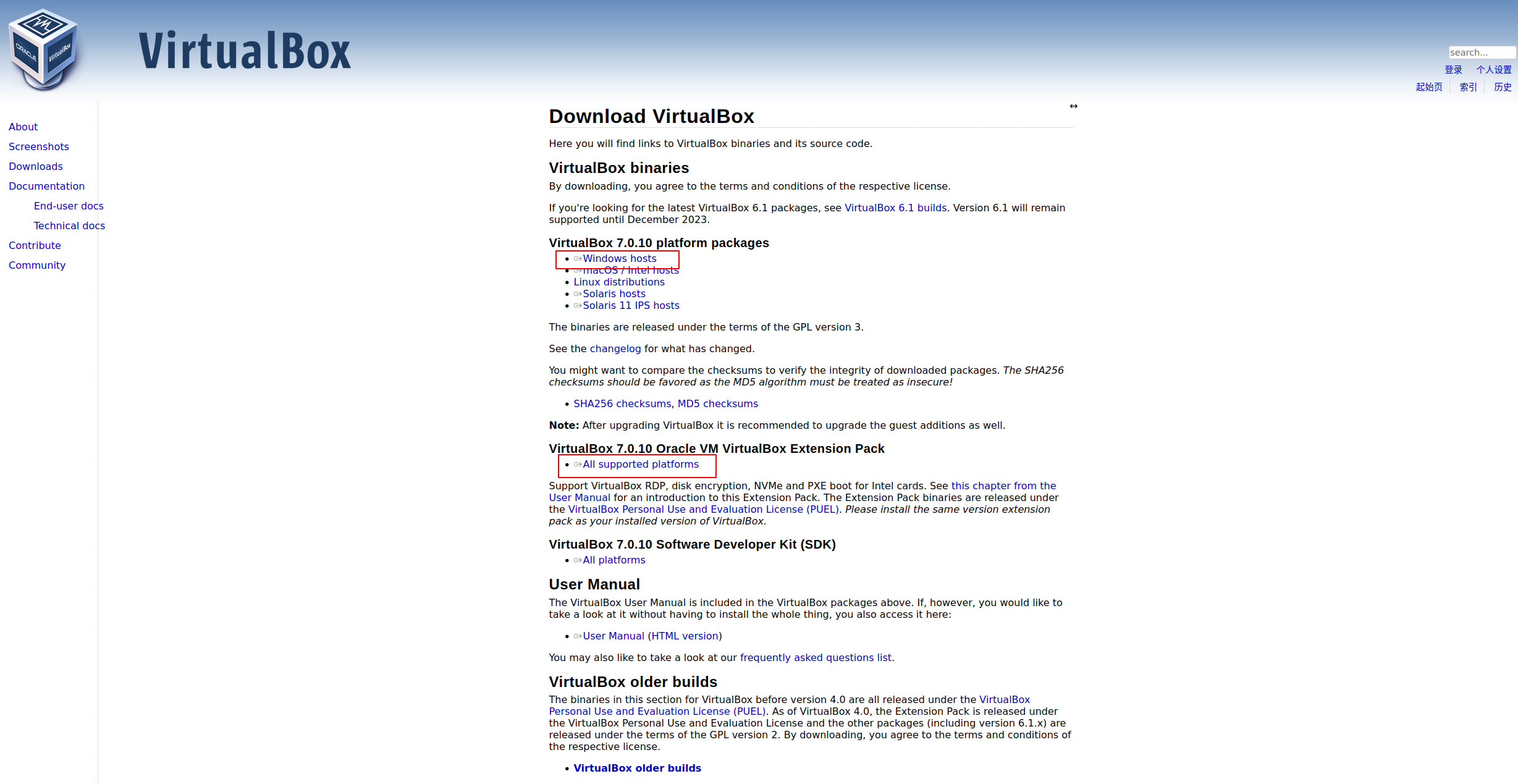
2 VirtualBox安装
此处以VirtualBox-6.1.26为例演示其安装过程
VirtualBox-6.1.26下载地址:https://pan.baidu.com/s/1MH2GiCGyAi81z8ZJJVAelA 提取码:6666
下载完成 VirtualBox 安装包,双击该安装包,弹出安装向导,点击“下一步”
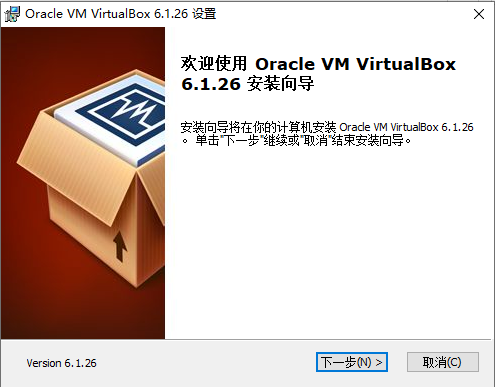
点击 “浏览”,选择 VirtualBox 的安装位置,选择好后点击“下一步”
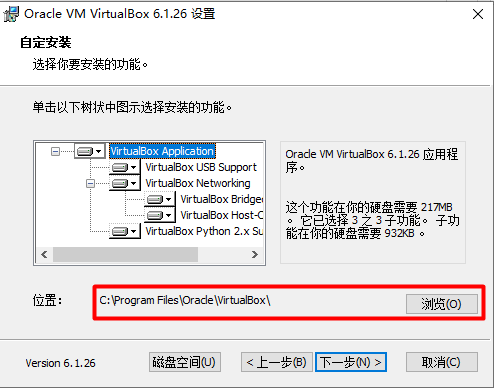
采用默认设置,点击“下一步”
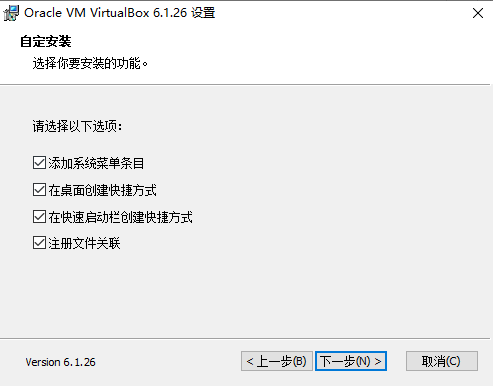
选择“是“
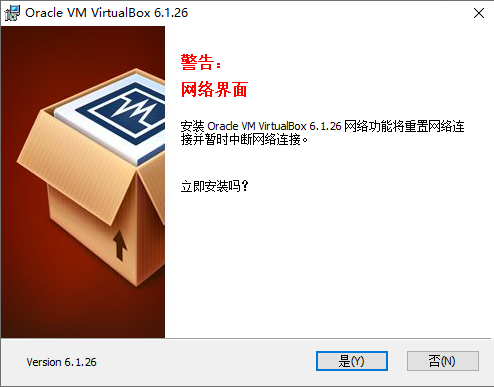
选择“安装“
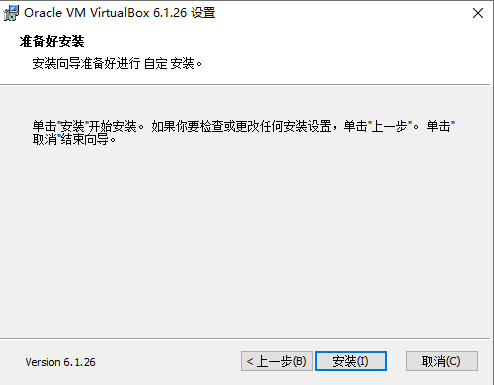
等待安装完成
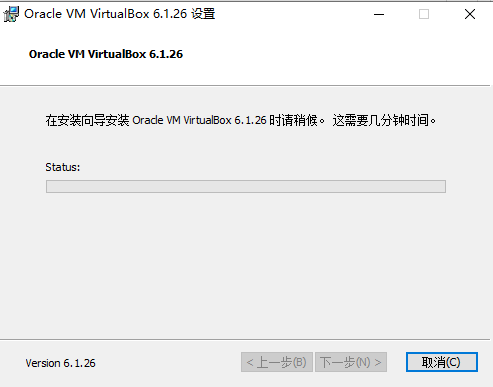
点击“完成”运行 VirtualBox
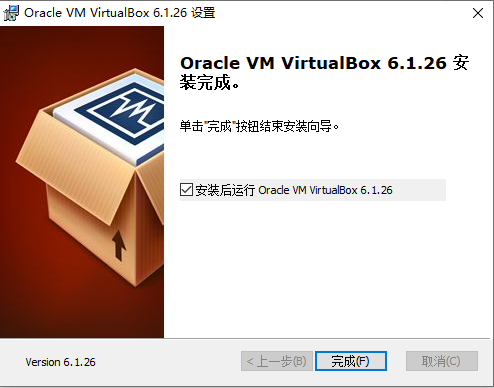
3 VirtualBox设置
点击“完成”之后,启动 VirtualBox,出现下图所示界面,点击“全局设定”,配置 VirtualBox
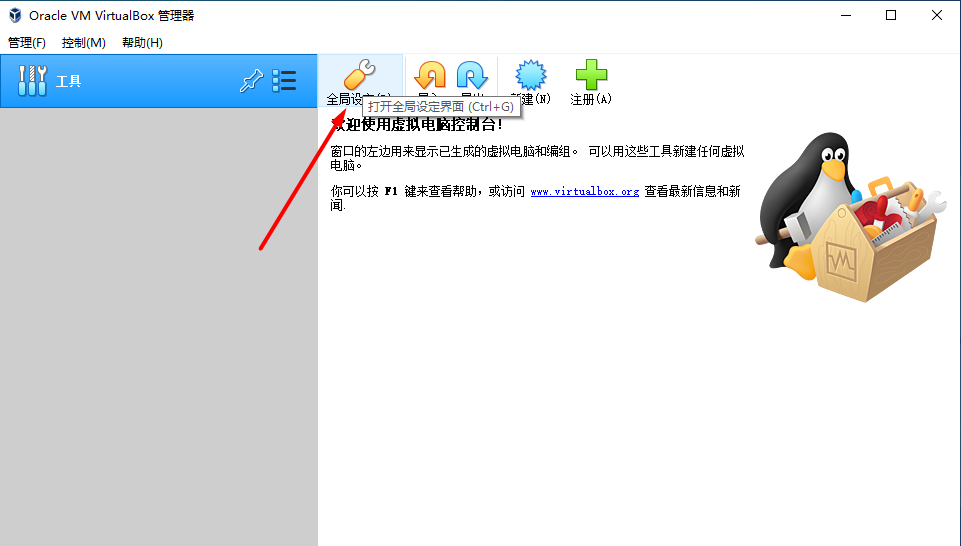
(可选)在“常规”选项栏中,配置虚拟机的安装位置。点击下图所示下三角,弹出下拉菜单,在下拉菜单中选择“其他”
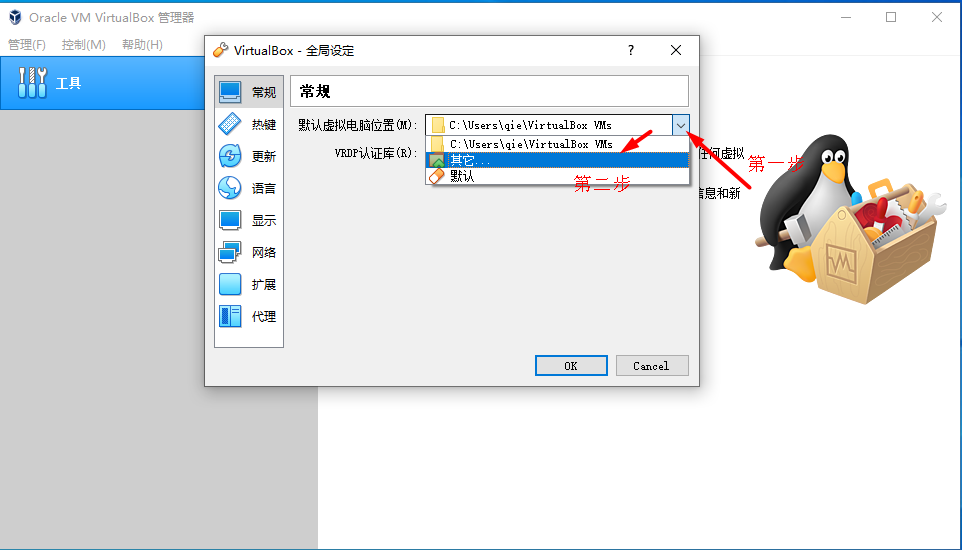
(可选)弹出下图所示的界面,选择需要安装的文件夹。本例中设置虚拟机安装在VirtualBox安装目录下的 Ubuntu18.04 文件夹中,具体可自行设定
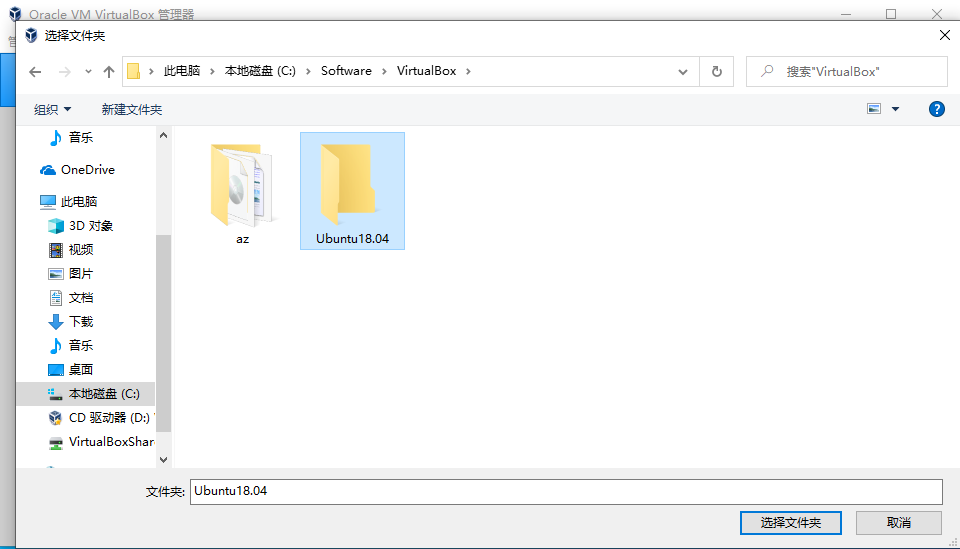
(可选)点击“更新”选项栏,取消“检查更新”
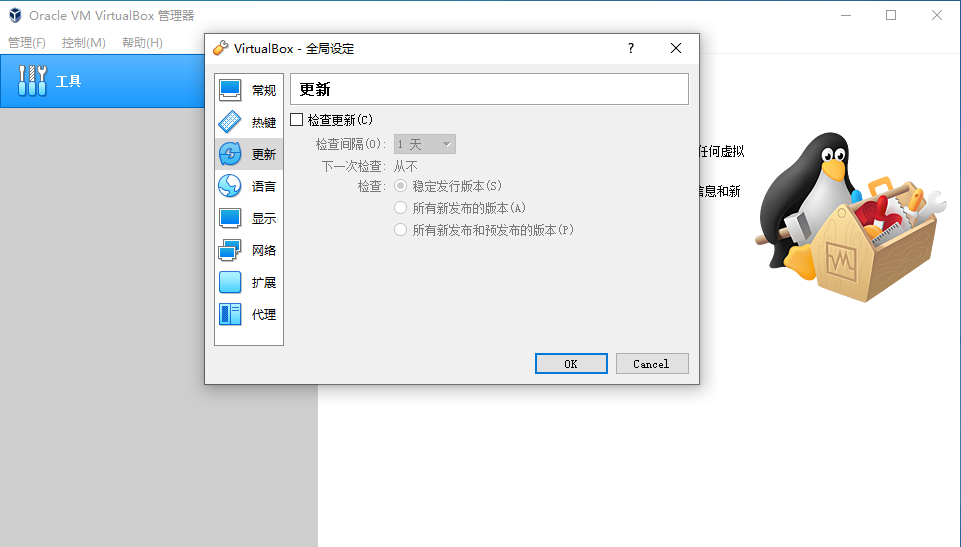
点击“扩展”选项栏,点击下图所示“+”号添加扩展包
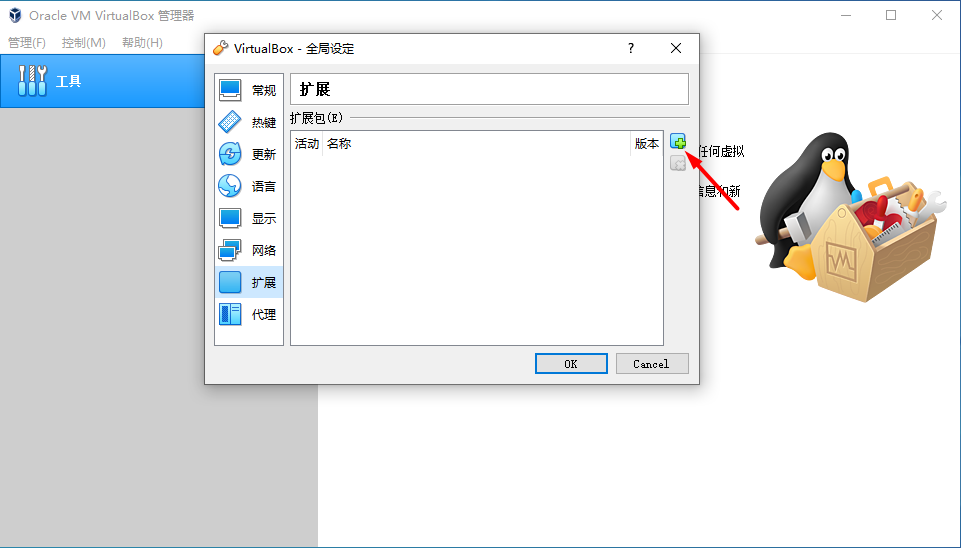
点击“+”号后弹出下图所示的界面,选择下载好的扩展包(扩展包和VirtualBox版本须一致,例如:VirtualBox6.1无法使用7.0的扩展包)
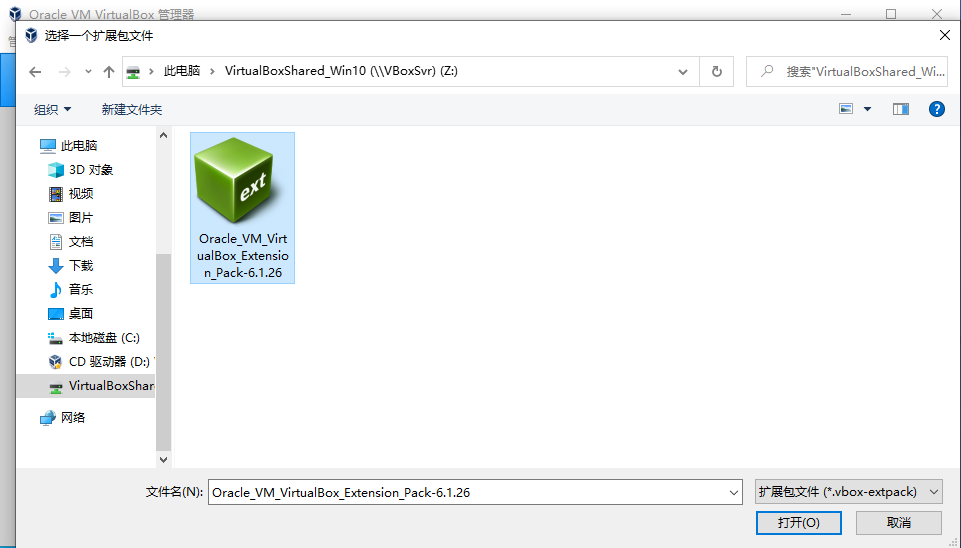
选择扩展包后弹出下图界面,点击“安装”,安装扩展包
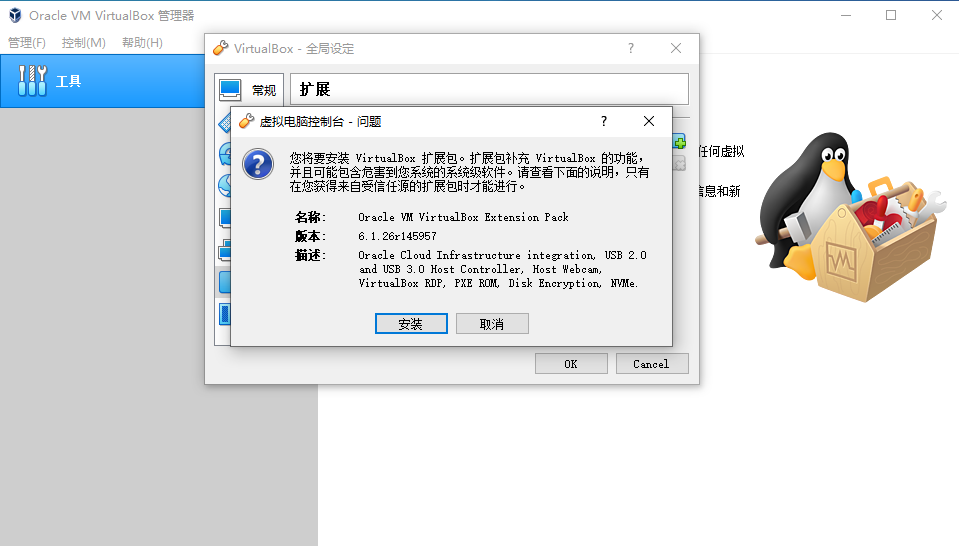
扩展包安装结果见下图,点击“OK”退出全局设定,回到 VirtualBox 启动界面
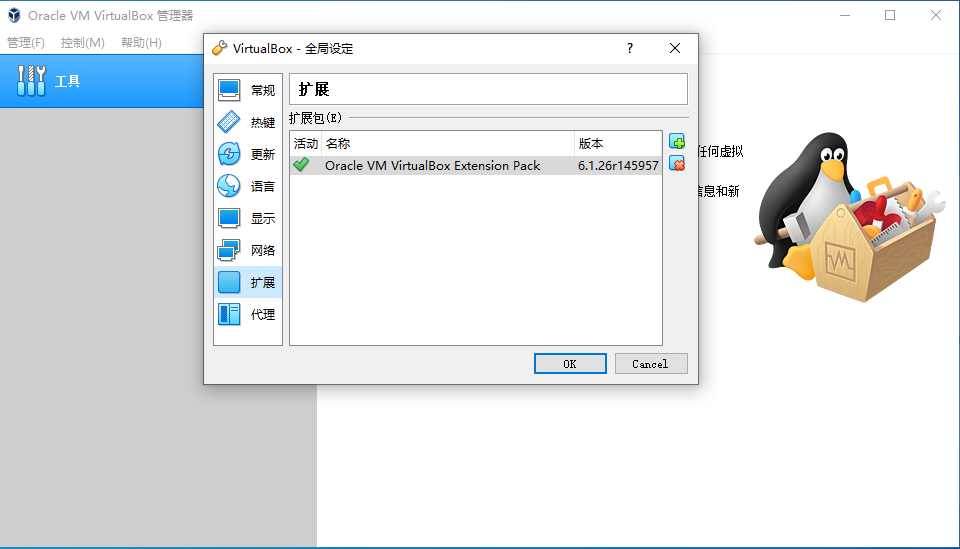
4 新建虚拟机
在 VirtualBox 启动界面,点击“新建”,创建虚拟机
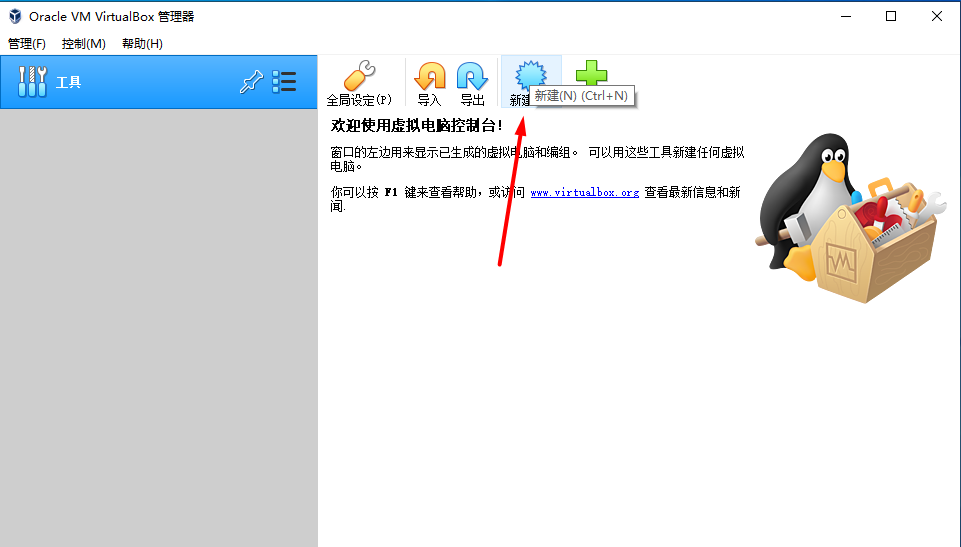
填写虚拟机信息:
名称:自定义虚拟机名称
文件夹:若在全局设置中设置虚拟电脑的位置,此处文件夹显示为设置的地址,可自行更改
类型:选择Linux
版本:可选Ubuntu (64-bit)
填写完成后,点击“下一步”
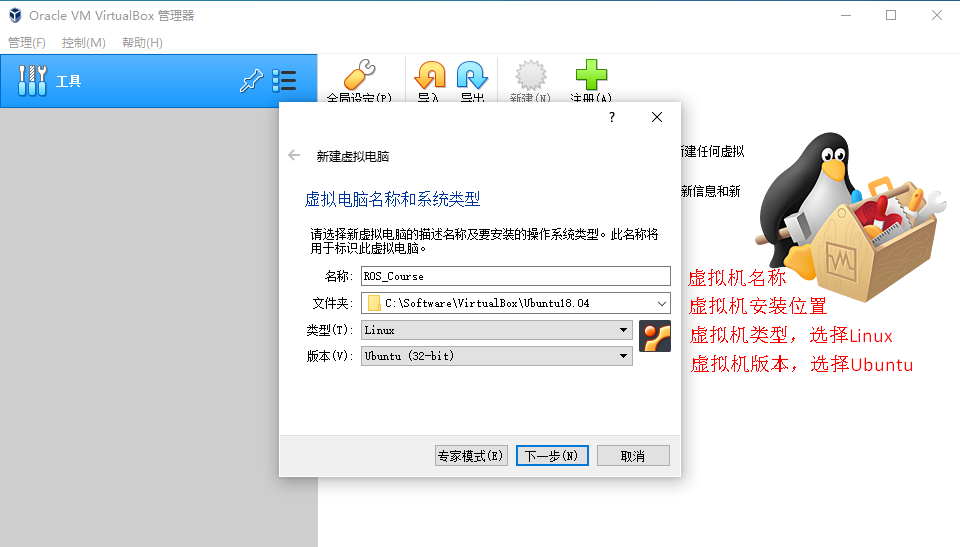
配置虚拟机内存大小,采用默认配置即可,后期内存不够可调整。内存越大,虚拟机运行约流畅
内存大小选择原则:绿色拉满。绿色表示建议选择范围,红色表示超标范围。选择完成后,点击“下一步”
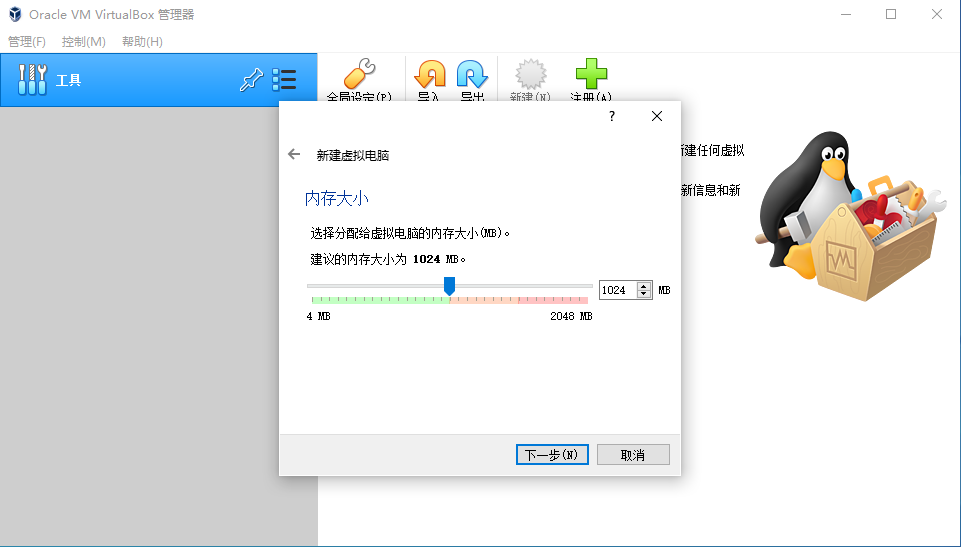
虚拟硬盘,选择默认配置,点击“创建”
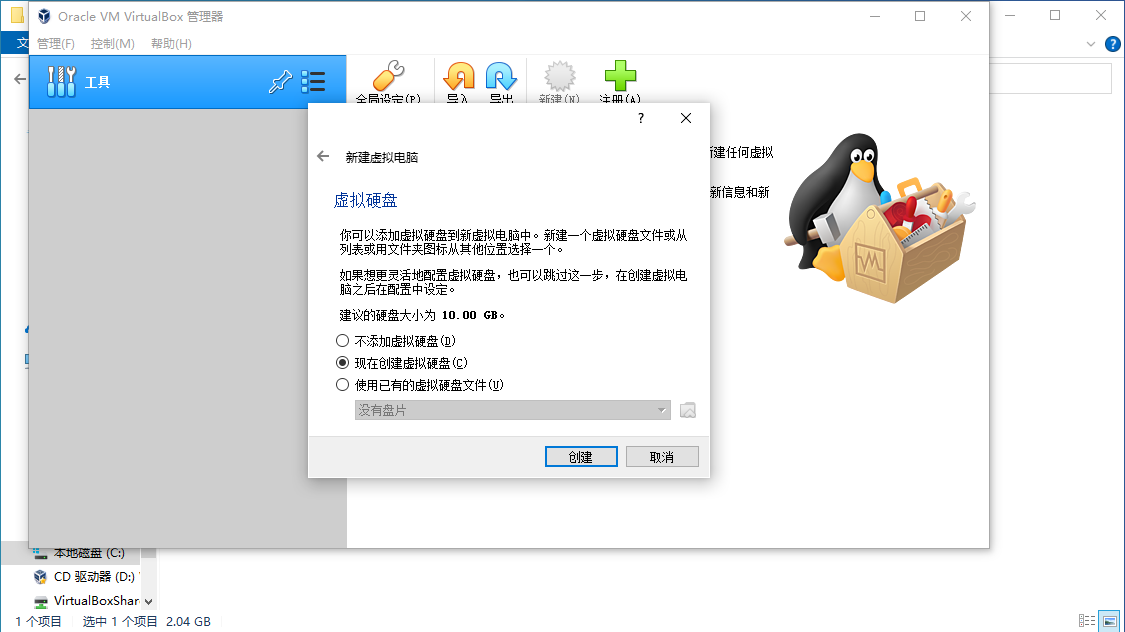
虚拟硬盘文件类型,选择默认配置,点击“下一步”
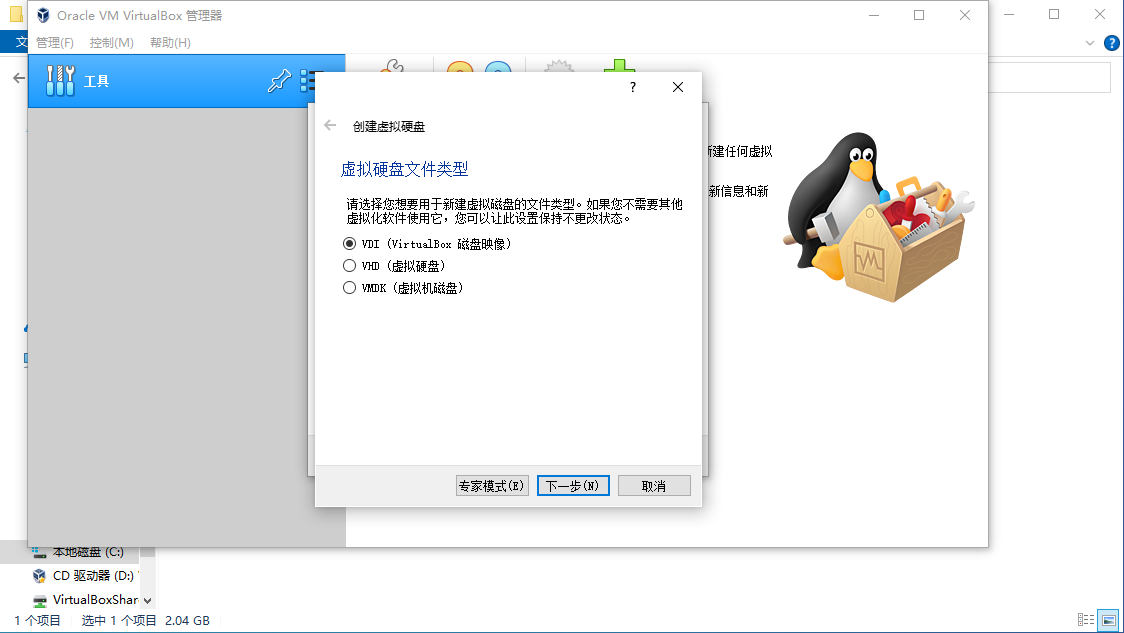
存储在物理硬盘上,选择默认配置,点击“下一步”
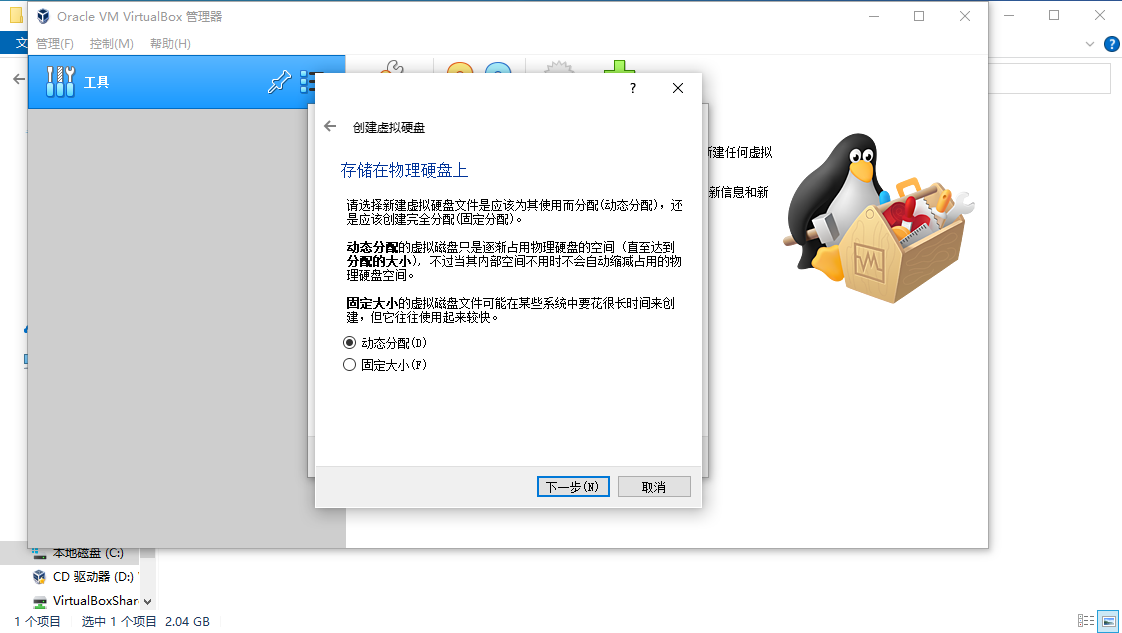
文件位置和大小,文件位置采用默认设置,文件大小建议最小40G,点击“创建”
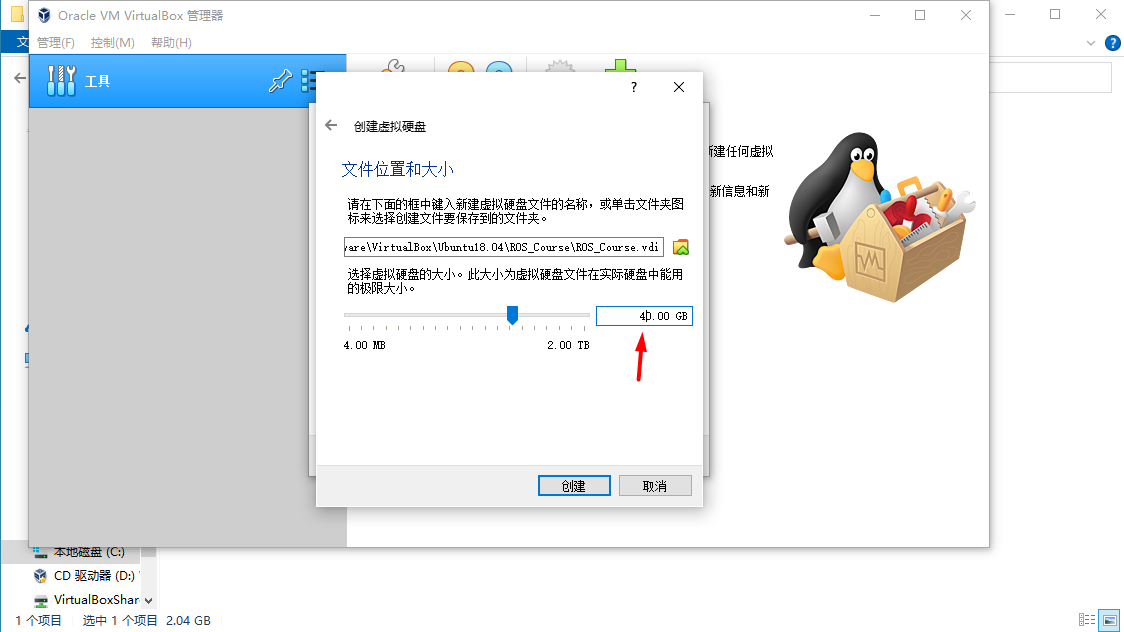
完成虚拟机的创建。
VirtualBox-7.0.2创建虚拟机的过程如下,与上述过程类似,可结合上述创建过程理解各个步骤含义
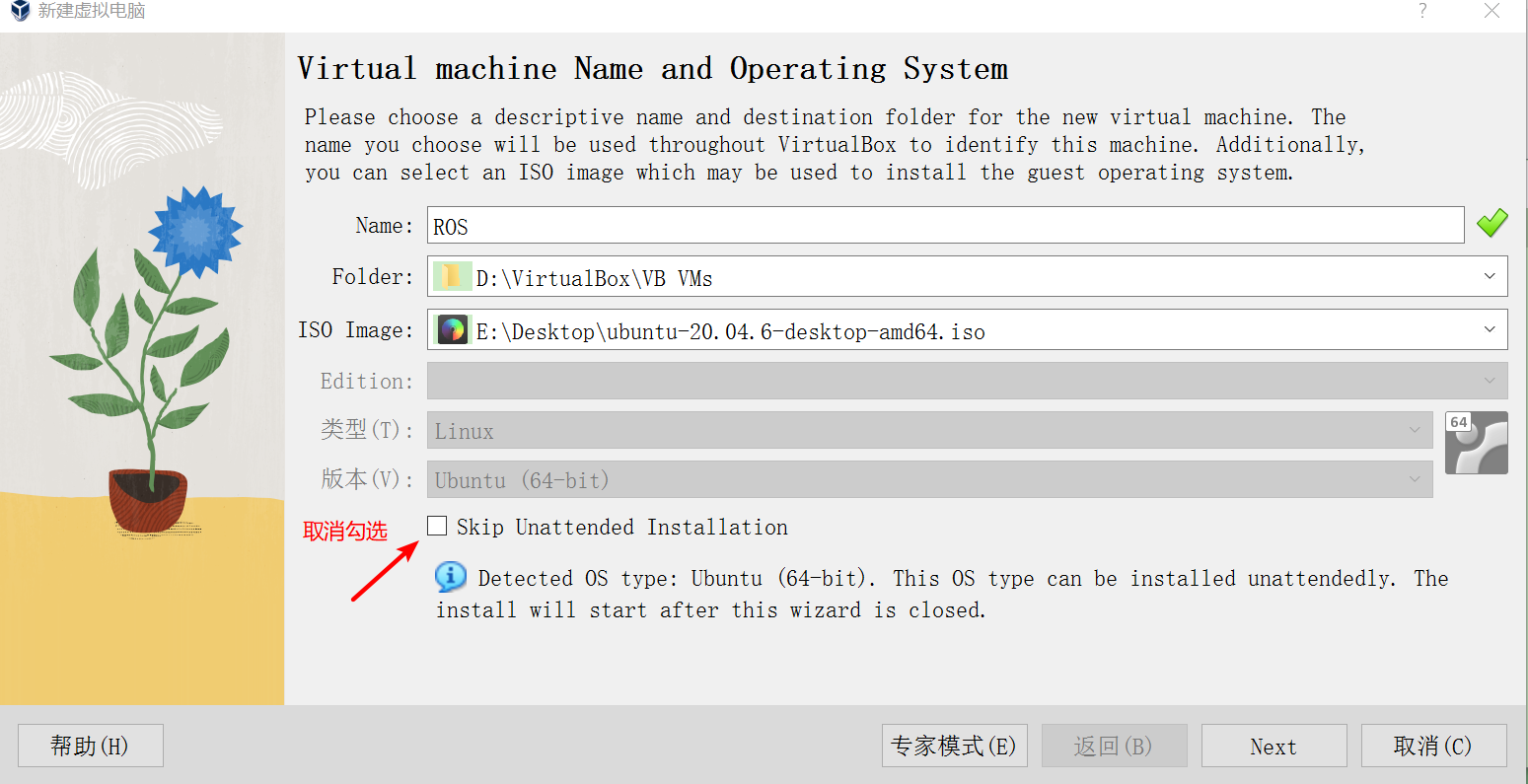
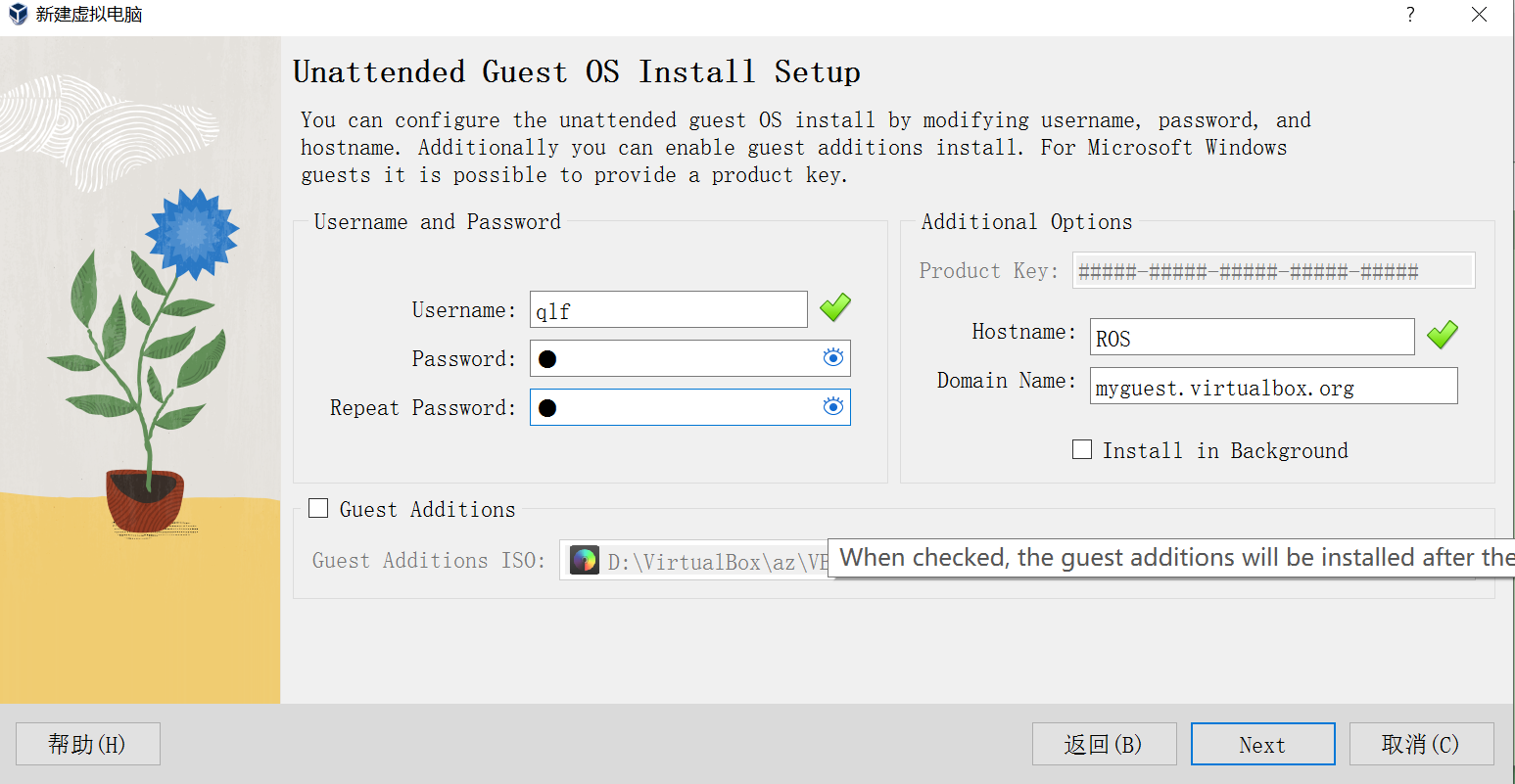
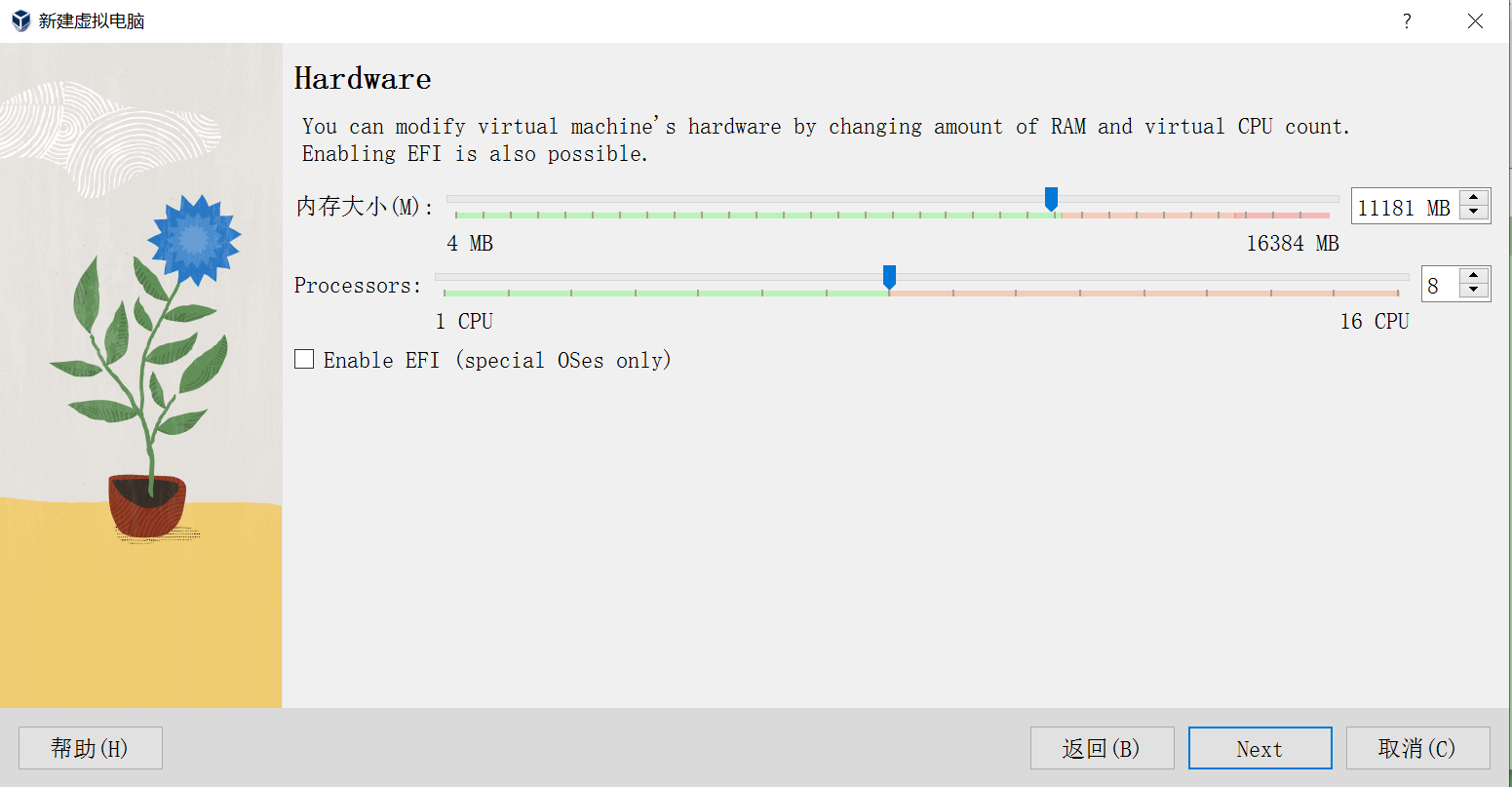
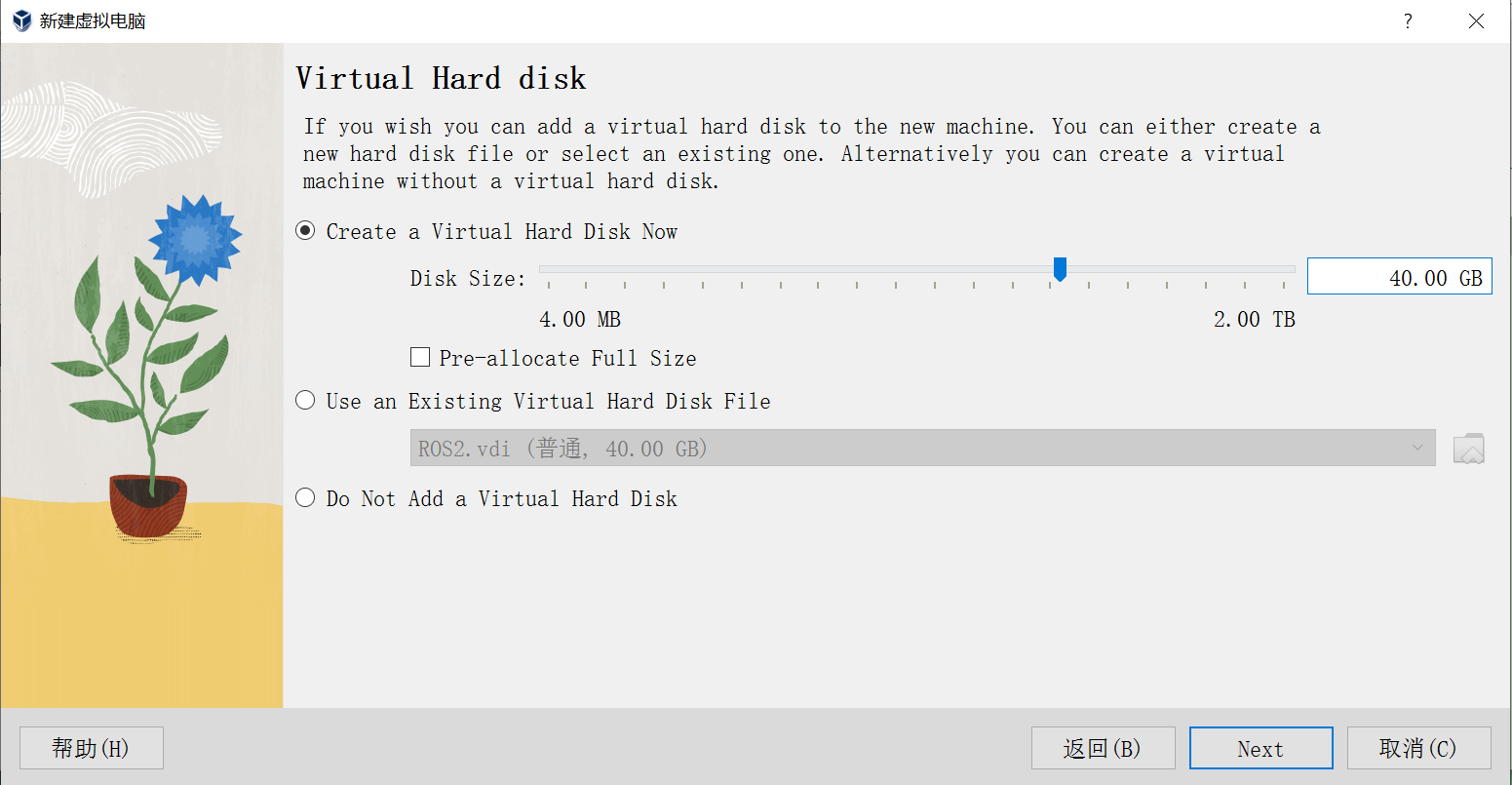
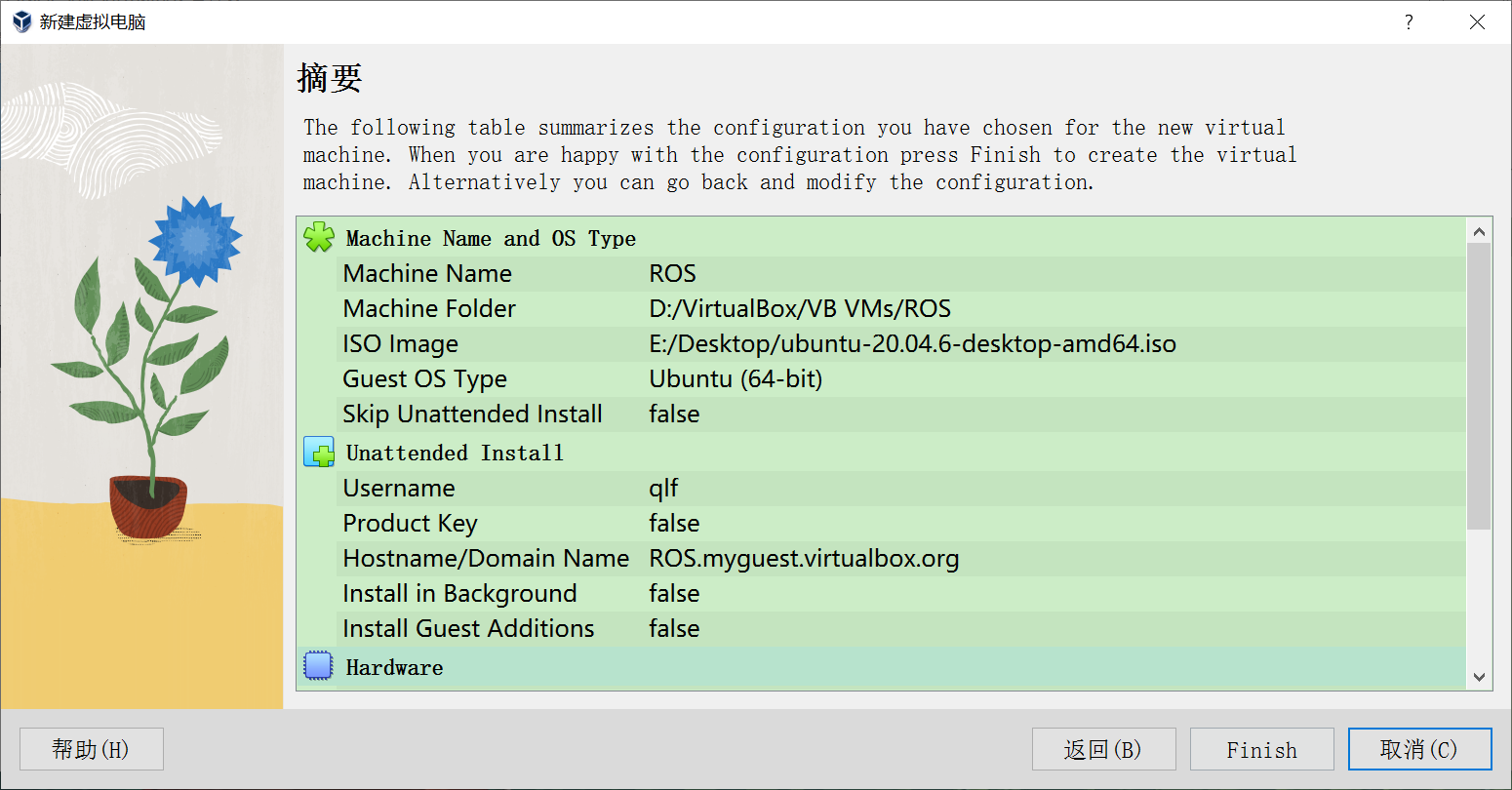
5 虚拟机设置
虚拟机运行之前,需要对虚拟机进行配置,点击图中“设置”,配置虚拟机
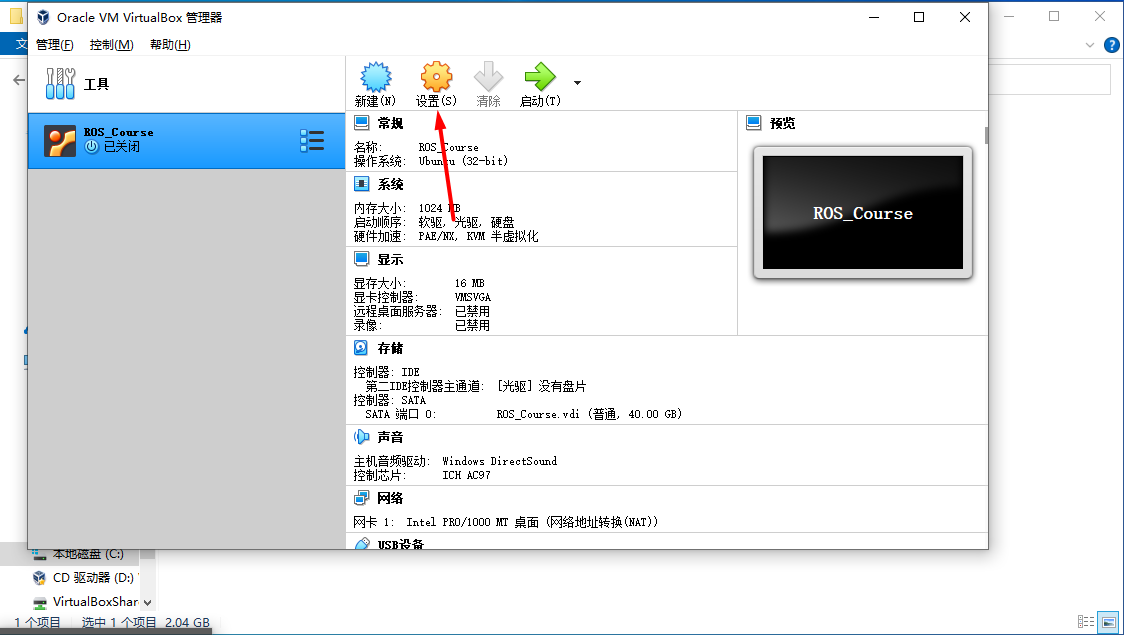
点击“设置”之后,出现下图所示界面

在“常规”选项栏中的“高级”选项卡下,设置“共享粘贴板”为:双向,设置”拖放“为:双向
共享粘贴板为双向,可在实体机和虚拟机之间共享粘贴板;拖放为双向,可在实体机和虚拟机之间双向拖放
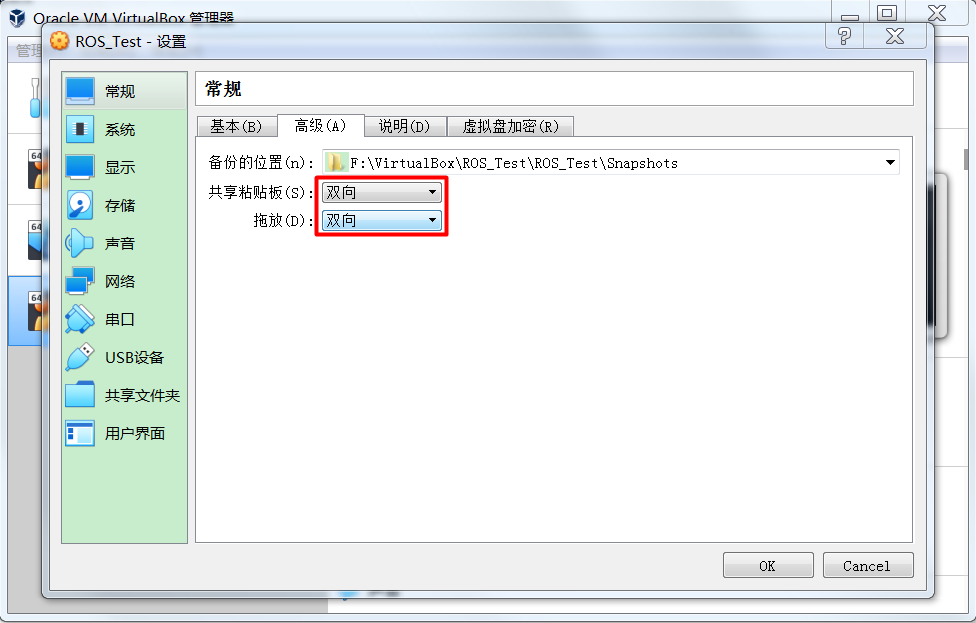
在“系统”选项栏中的“主板”选项卡下,可设置内存大小,后期内存不够用可来此设置
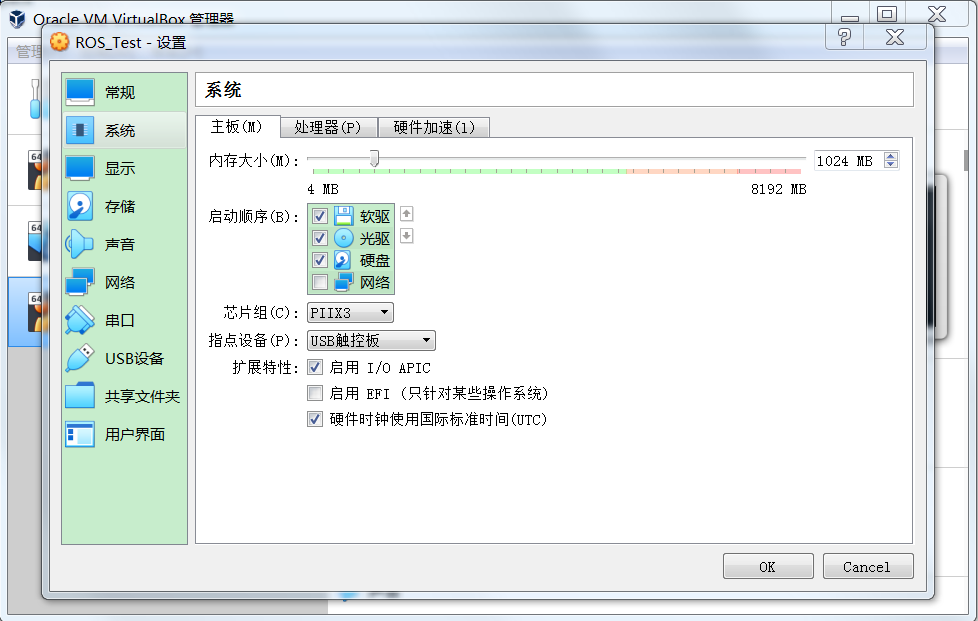
在“系统”选项栏中的“处理器”选项卡下,可设置处理器数量,处理器数量越多,虚拟机运行越流畅,可按绿色标记范围进行设置
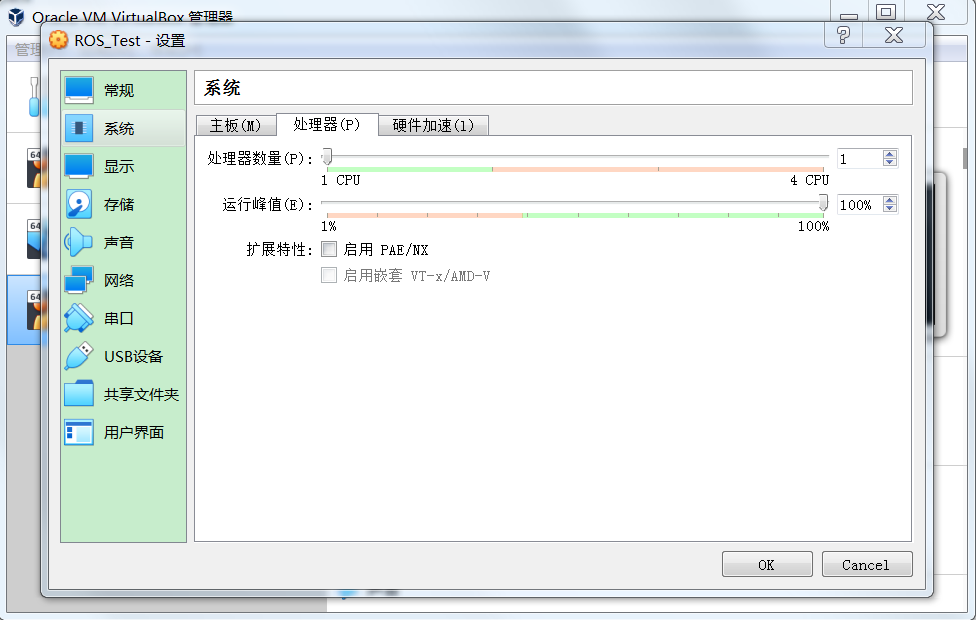
在“显示”选项栏中的“屏幕”选项卡下,可设置显存大小,显存越大,处理图像信息越流畅,可按绿色标记范围进行设置
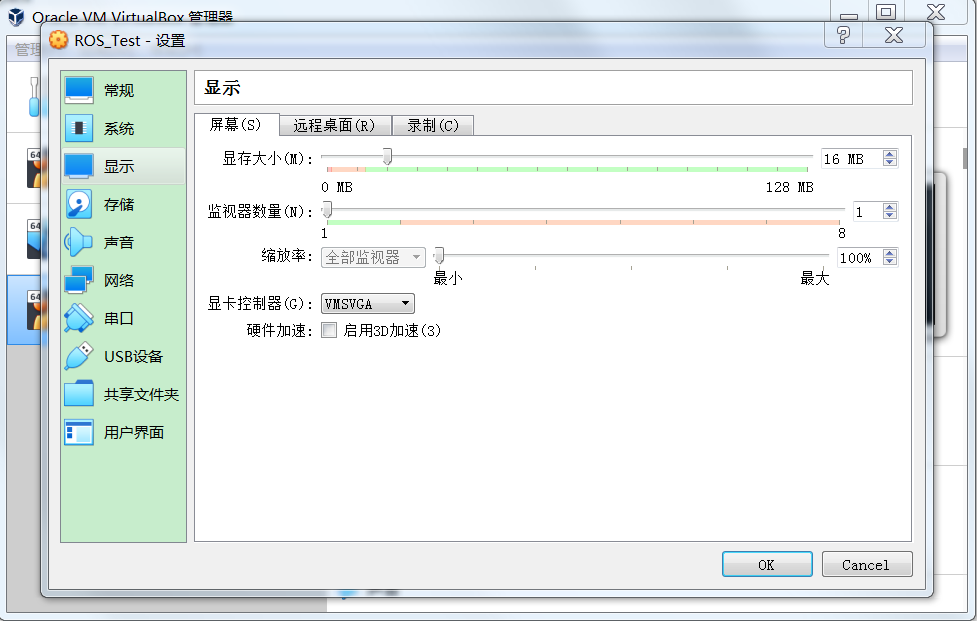
在“存储”选项栏中,点击控制器IDE下面的 “没有盘片“,见下图。在右边的属性栏中,点击图示图标,在下拉菜单中选择“选择虚拟盘”
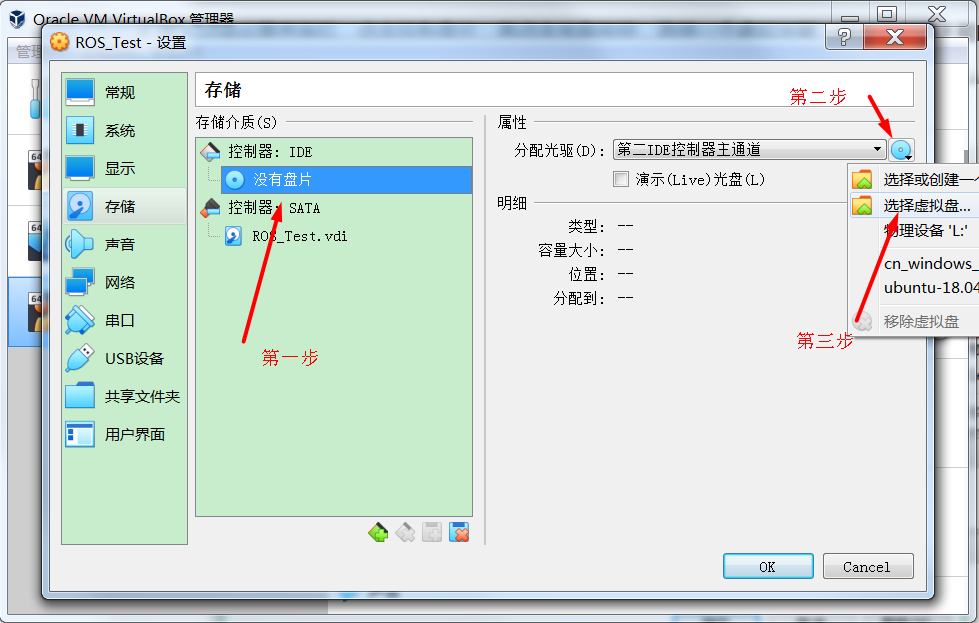
点击“选择虚拟盘”之后,在弹出窗口中,选择下载好的 Ubuntu18.04 镜像(或者 Ubuntu20.04 镜像)。
[info] 注意:
镜像文件不要加载或解压缩,直接使用下载的镜像文件
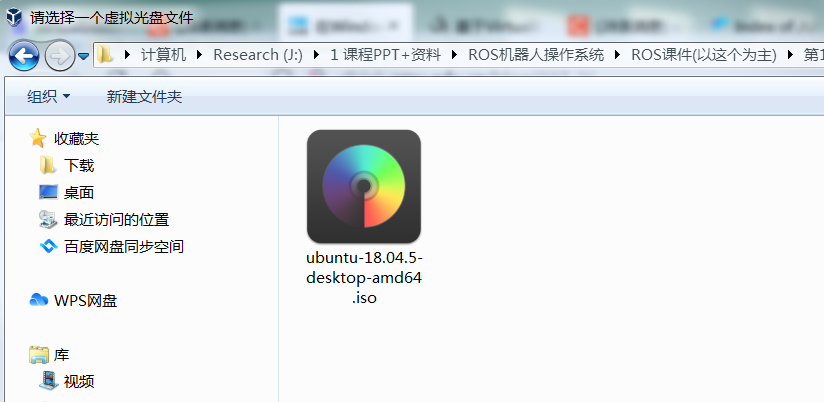
(可选)在“共享文件夹”选项栏中,点击右侧”+“号添加共享文件夹
共享文件夹作用:将实体机的一个文件夹同步到虚拟机中,可以进实体机和虚拟机的文件传输。在共享文件夹配置中,路径为实体机的文件夹路径,名称为实体机文件夹名称,勾选“自动挂载”
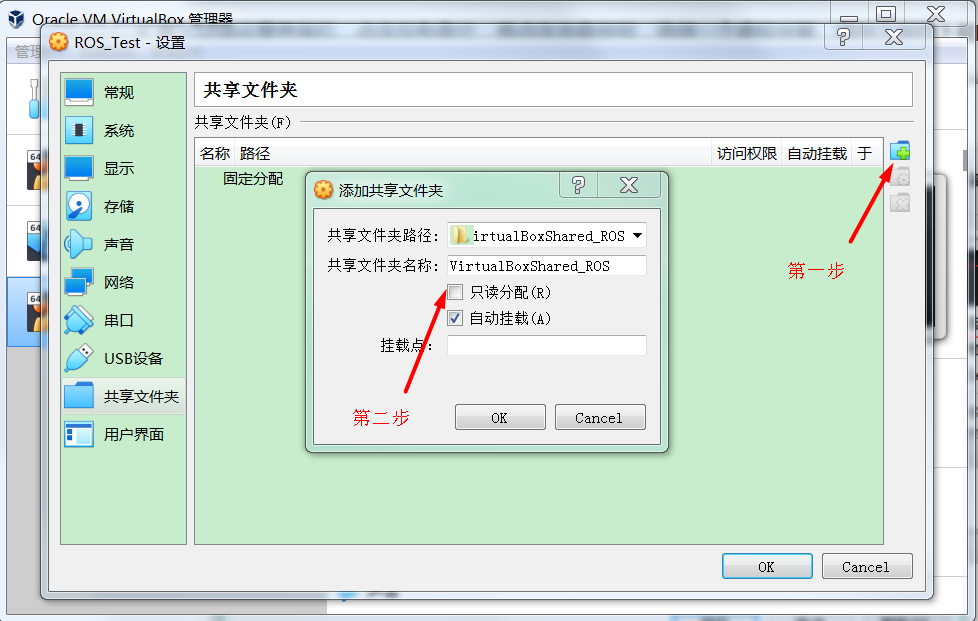
[info] 说明:
虚拟机使用vmware亦可,vmware官网:https://www.vmware.com/cn.html
1.1.2 Ubuntu安装和设置
1 Ubuntu下载
Ubuntu分为桌面版(Ubuntu Desktop)和服务器版(Ubuntu Live Server),此处使用桌面版
Ubuntu Desktop 可在Ubuntu官网下载,下载网址:https://ubuntu.com/download/desktop
若下载速度过慢,可使用国内镜像,下载网址:http://mirrors.aliyun.com/ubuntu-releases/
或者使用百度网盘,链接:https://pan.baidu.com/s/1LBg9pnuZ0iYKvlONWmoNgQ 提取码:6666
2 Ubuntu安装
[info] Ubuntu版本需要和ROS相对应,安装时要注意:
Ubuntu 18.04 -> ROS Melodic
Ubuntu 20.04 -> ROS Noetic
主要区别:ROS Noetic默认使用Python3,ROS Melodic默认使用Python2
设置完成后,点击OK,退出虚拟机配置,回到 VirtualBox 启动界面。点击“启动”,启动虚拟机,启动后出现下图所示界面。在左侧语言栏中选择“中文(简体)”,在右侧点击“安装Ubuntu”
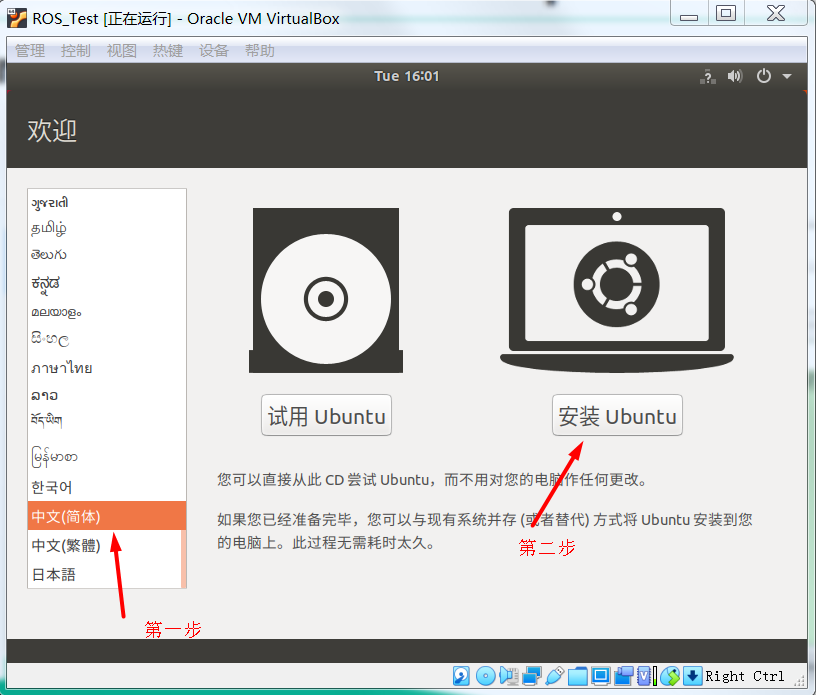
配置键盘布局,选择默认设置,点击继续
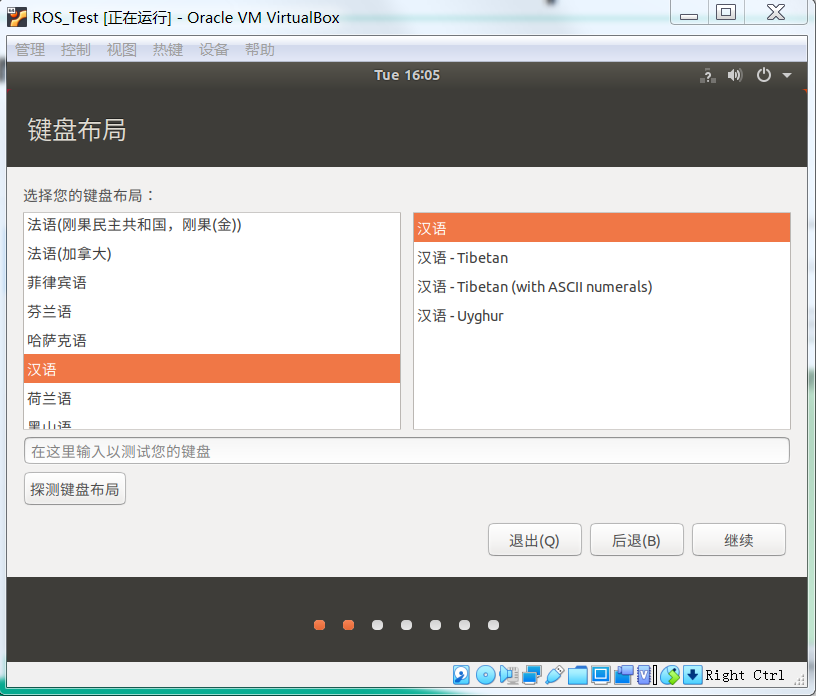
[info] 此步骤若无法点击"继续"按钮,解决方案:
原因:原始800x600分辨率太小。可先点击右上角"x"退出安装,在屏幕上点击右键,选择"显示设置",修改分辨率
点击"分辨率",选择较大一点的分辨率(例如1280x768),保存后返回桌面,找到ubuntu安装程序继续安装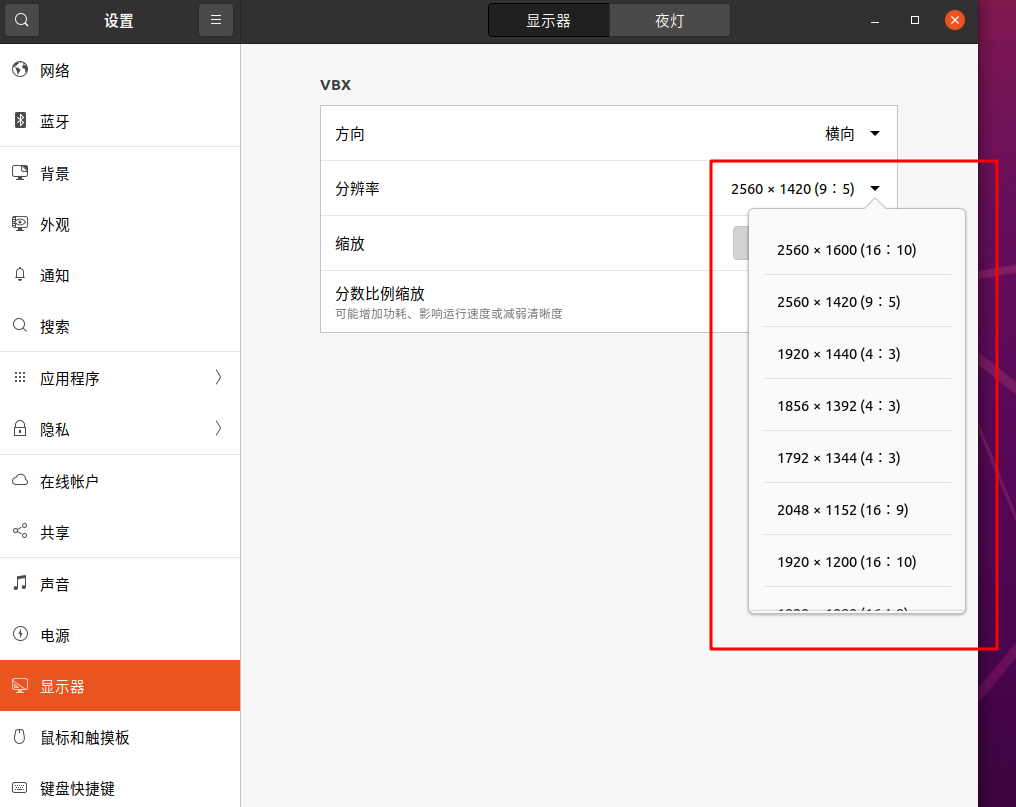
配置更新和其他软件,选择“最小安装“(双系统可选择正常安装),点击继续
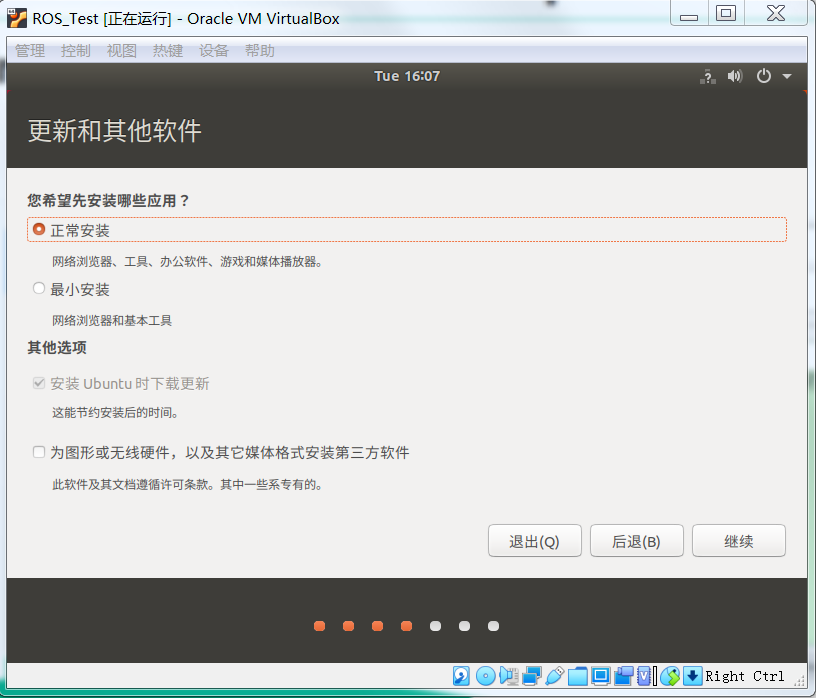
配置安装类型,此处为在虚拟机中安装Ubuntu,故选择“清除整个磁盘并安装Ubuntu“;若在双系统中安装Ubuntu系统,需要选择”其它选项“,以配置硬盘和分区信息。点击”现在安装“
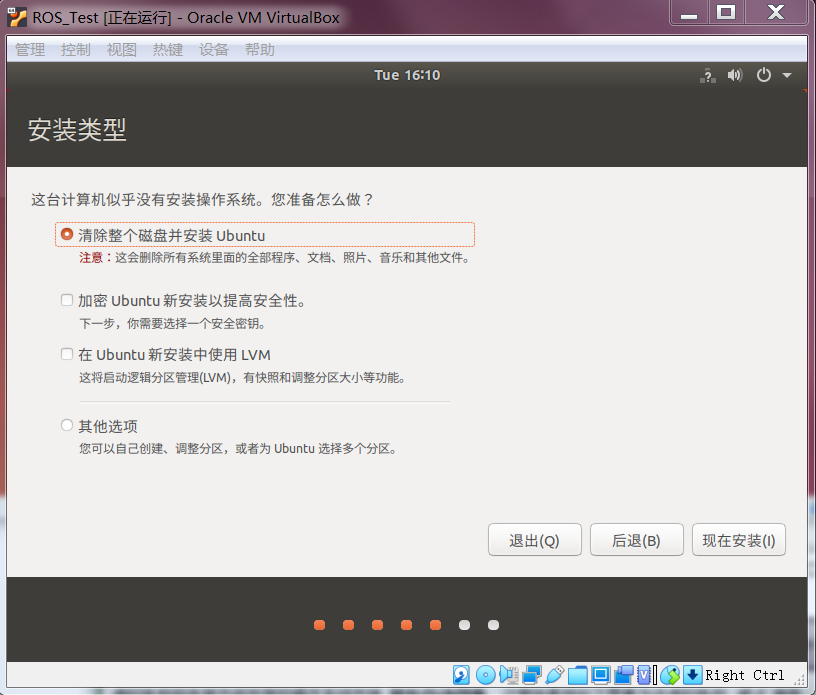
开始安装Ubuntu,出现安全提示,选择”继续“
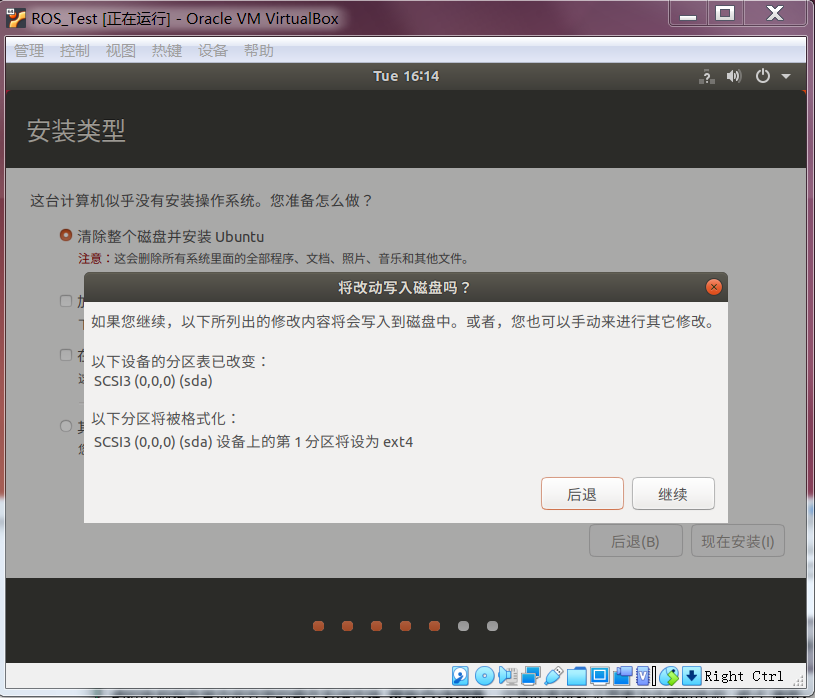
选择时区,点击中国地图,点击“继续”
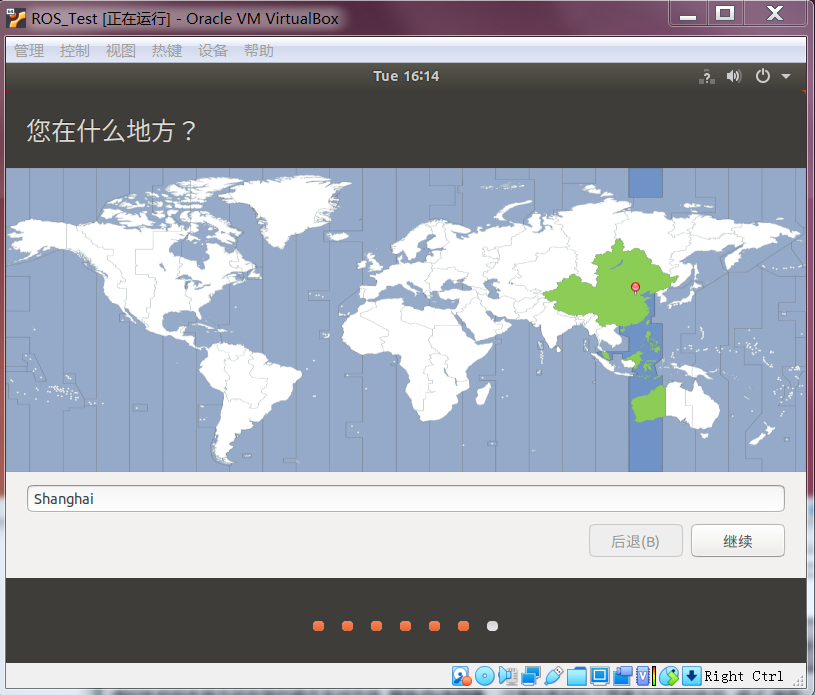
填写相关信息:您的姓名、您的计算机名和选择一个用户名按需设置
建议勾选“自动登录”,这样在启动虚拟机后无需登录,直接进入Ubuntu系统
密码建议设置成1位,后续在安装软件时需要频繁的使用此密码
设置完成后,点击“继续”
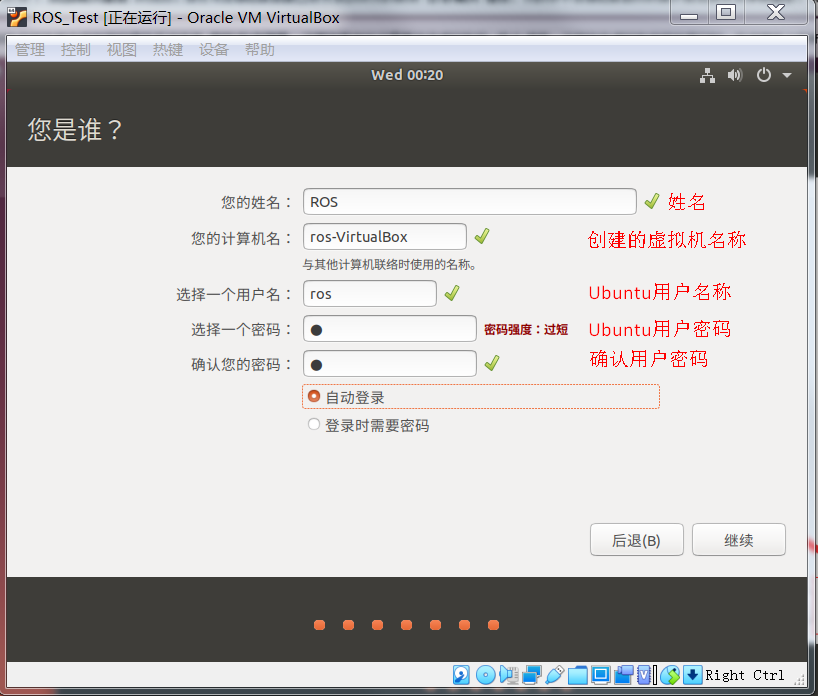
开始安装Ubuntu,安装过程中不要点击“Skip”,可以泡几杯奶茶,等待安装完成
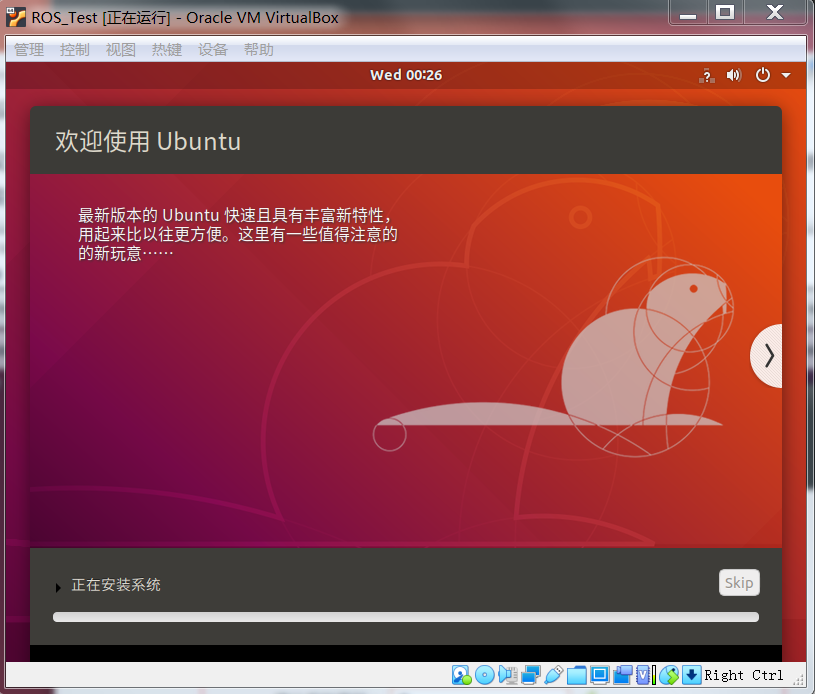
安装完成后,点击“现在重启”,完成安装
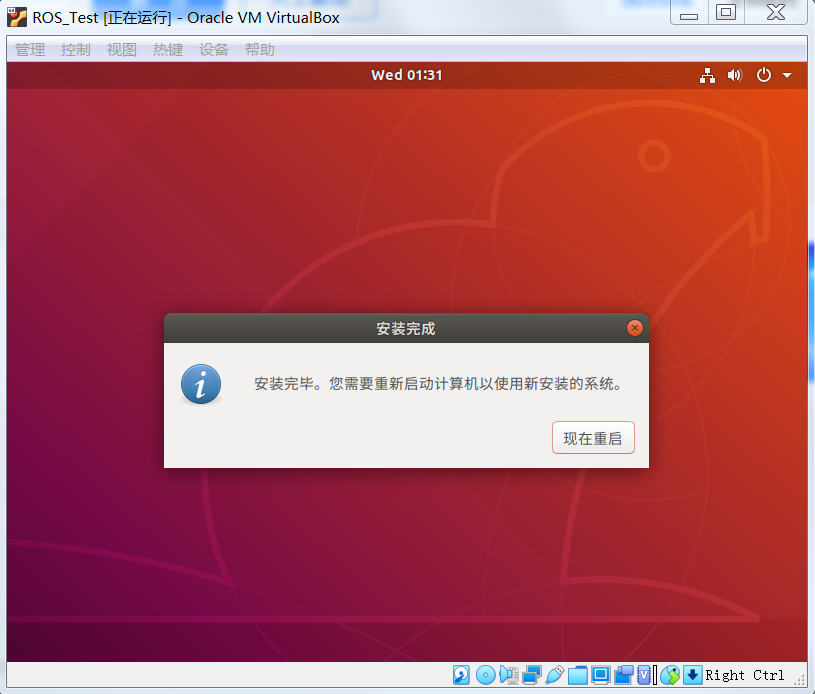
重启之后,出现下图所示界面,此界面为 Ubuntu18.04 的桌面环境。此时 Ubuntu 界面无法自动调整窗口大小,需要安装增强功能,见“1.2 Ubuntu安装之后要做的事”
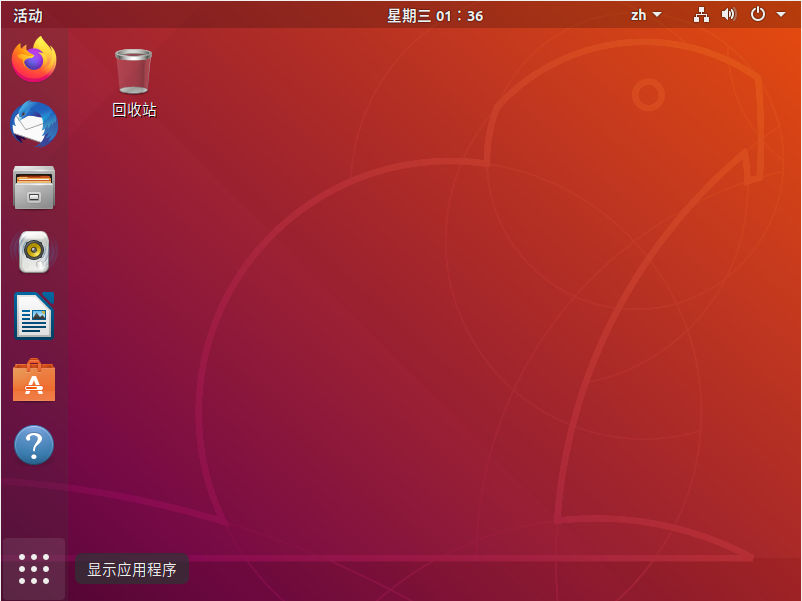
3 Ubuntu设置
点击左下角的“Dash”图标(类似于 Windows 的开始图标),进入Dash主页界面
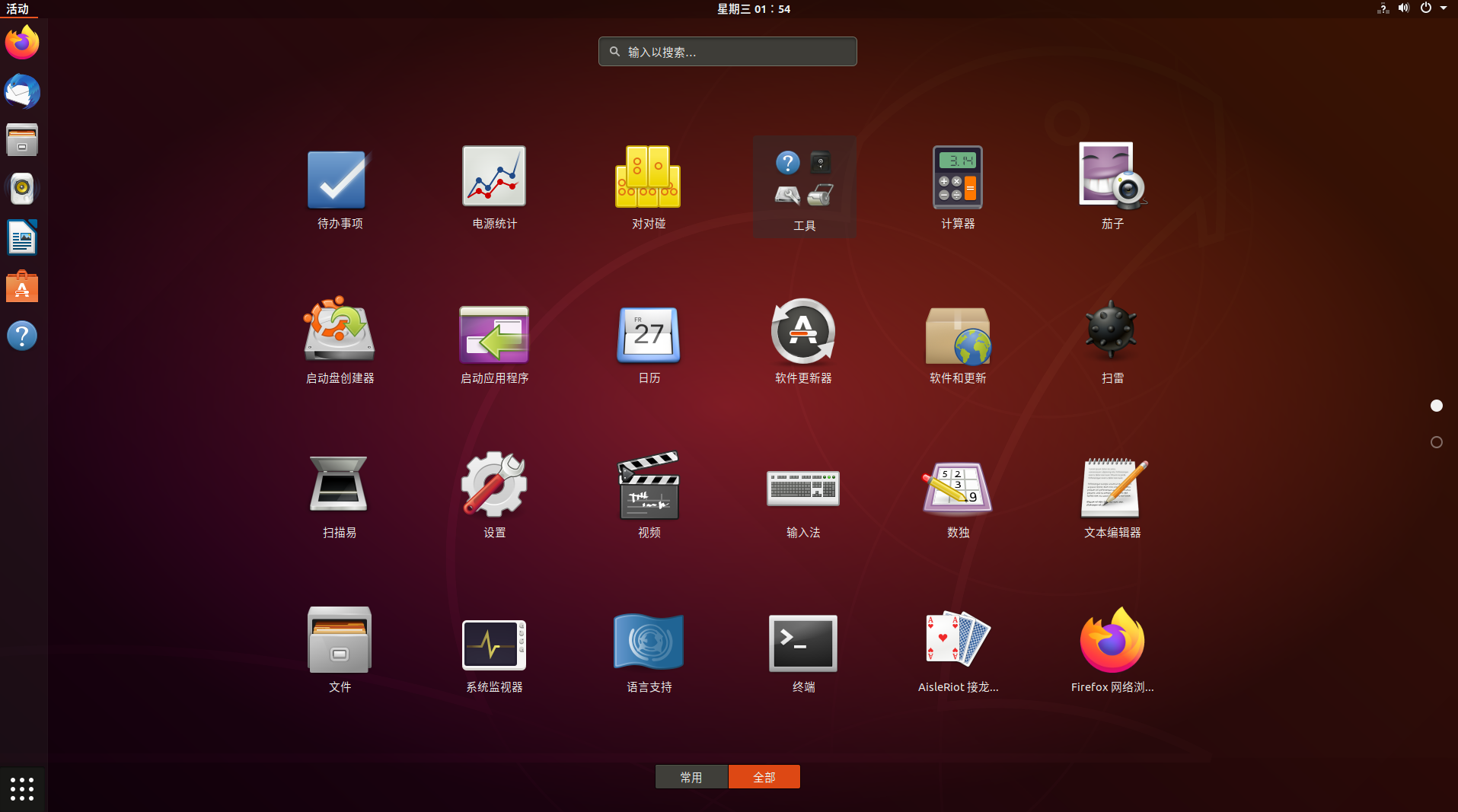
点击“设置“,可对Ubuntu进行基本的参数设置,设置界面类似手机操作界面,可自行设置